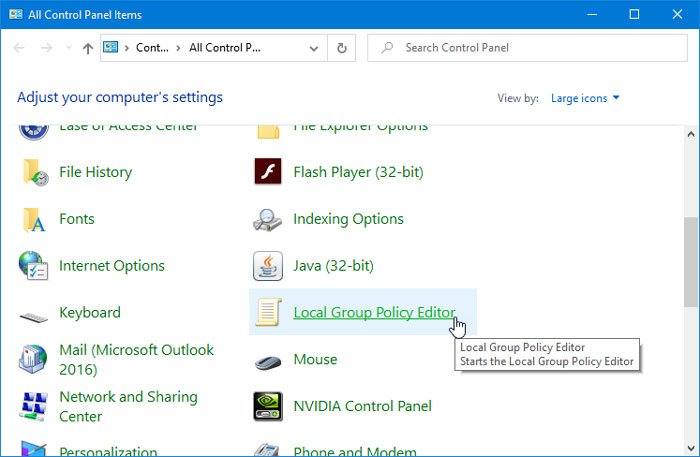Although there are many ways to open Local Group Policy Editor on Windows PC, if you want to open it from Control Panel, then this post will help you. You can add the add Local Group Policy Editor to the Control Panel should you feel the need to do so using the Registry Editor.
The Local Group Policy Editor is a handy tool that allows users to make various changes in the system. Whether you want to prevent users from changing Date and Time or disable web searches, you can do everything with the help of GPEDIT. The fastest way to open this tool is by using the Taskbar search box or the Run prompt. However, if you often open Control Panel, you might want to add it there as well.
How to add Local Group Policy Editor to Control Panel
To add Local Group Policy Editor to Control Panel, follow these steps-
- Open Notepad on your computer.
- Paste the following texts in the file.
- Click the File
- Select Save As
- Select a location where you want to save the file.
- Name it anything and add .reg at the end as the extension.
- Select All Files from Save as type.
- Click the Save
- Double-click on the .reg file.
- Select Yes in the UAC prompt.
- Click the Yes button in the next popup window.
- Open Control Panel to find Local Group Policy Editor.
You need to create a .reg file with the proper texts. For that, open the Notepad on your computer and paste the following text-
Windows Registry Editor Version 5.00
[HKEY_CLASSES_ROOTCLSID{9cd0827e-0ad1-4c27-93d0-29f4c4ecd3b2}]
@="Local Group Policy Editor"
"InfoTip"="Starts the Local Group Policy Editor"
"System.ControlPanel.Category"="5"
[HKEY_CLASSES_ROOTCLSID{9cd0827e-0ad1-4c27-93d0-29f4c4ecd3b2}DefaultIcon]
@="%SYSTEMROOT%System32gpedit.dll"
[HKEY_CLASSES_ROOTCLSID{9cd0827e-0ad1-4c27-93d0-29f4c4ecd3b2}ShellOpenCommand]
@=hex(2):25,00,53,00,79,00,73,00,74,00,65,00,6d,00,52,00,6f,00,6f,00,74,00,25,
00,5c,00,73,00,79,00,73,00,74,00,65,00,6d,00,33,00,32,00,5c,00,6d,00,6d,00,
63,00,2e,00,65,00,78,00,65,00,20,00,25,00,53,00,79,00,73,00,74,00,65,00,6d,
00,52,00,6f,00,6f,00,74,00,25,00,5c,00,73,00,79,00,73,00,74,00,65,00,6d,00,
33,00,32,00,5c,00,67,00,70,00,65,00,64,00,69,00,74,00,2e,00,6d,00,73,00,63,
00,00,00
[HKEY_LOCAL_MACHINESOFTWAREMicrosoftWindowsCurrentVersionExplorerControlPanelNameSpace{9cd0827e-0ad1-4c27-93d0-29f4c4ecd3b2}]
@="Local Group Policy Editor"Click the File button and select Save As option. Alternatively, you can press Ctrl+Shift+S as well.
After that, select a path where you want to save the file, name it anything, use .reg as the file extension, select All Files from Save as type, and click the Save button.
Now, double-click on the .reg file and select Yes in the UAC prompt. After that, you need to click the same button again to add the values in the Registry Editor.
After completing this step, you should find the Local Group Policy Editor in the Control Panel. In case you want to remove it, you need to open Registry Editor, and navigate to this path-
HKEY_CLASSES_ROOTCLSID
Then, delete the {9cd0827e-0ad1-4c27-93d0-29f4c4ecd3b2} key from there.
That’s all!