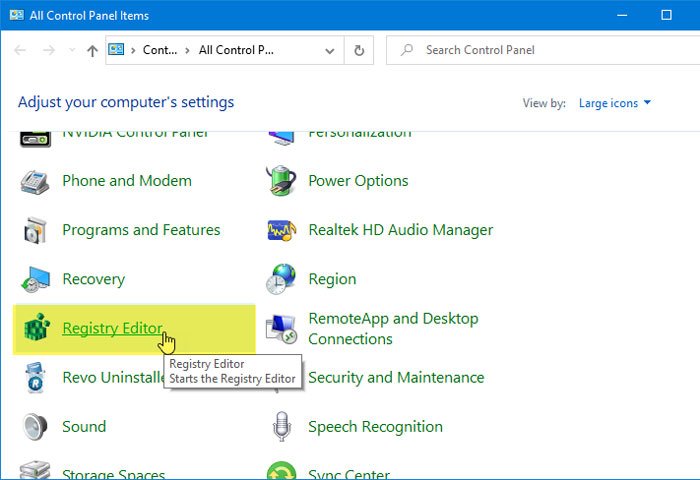Although Microsoft has moved several options from Control Panel to Windows settings in Windows 10, the former still has many settings that are not available in the latter. If you use the Control Panel often, you can add the Registry Editor to it so that you can use it without the Run prompt or the search box on the taskbar. It is useful when you need to run Registry Editor frequently.
The Registry Editor is a very handy tool that comes with the system itself. You can open the Registry Editor and make various changes as needed. From changing the default image editor in Windows 10 to turning on dark mode, you can do all kinds of customization using the Registry Editor.
In this article, we will show you how you can use the Registry Editor to add the Registry Editor to the Control Panel. However, you must create a .reg file with Notepad or any other text editor.
How to add Registry Editor to Control Panel
To add the Registry Editor to Control Panel, follow these steps:
- Search notepad in the search area of the taskbar.
- Click on the corresponding result to open the Notepad.
- Paste the registry values.
- Go to File
- To select Save as from the list.
- Select a location where you want to save.
- Type a name as desired.
- Enter .reg at the end of the name.
- To select All the files of Save as type
- Click it to save
- Double-click the file to run it.
- To select Yes in the UAC prompt.
- Click it Yes to confirm the addition.
Let’s explore the steps in detail.
First, open Notepad on your computer. To do this, search for “notepad” in the search area of the taskbar and open the corresponding result. After that, paste the following texts in the Notepad window –
Windows Registry Editor Version 5.00
[HKEY_CLASSES_ROOTCLSID{2AF5D196-7BE1-42EE-8F48-F826F2690A27}]
@="Registry Editor"
"InfoTip"="Starts the Registry Editor"
"System.ControlPanel.Category"="5"
[HKEY_CLASSES_ROOTCLSID{2AF5D196-7BE1-42EE-8F48-F826F2690A27}DefaultIcon]
@="%SYSTEMROOT%regedit.exe"
[HKEY_CLASSES_ROOTCLSID{2AF5D196-7BE1-42EE-8F48-F826F2690A27}ShellOpenCommand]
@=hex(2):25,00,53,00,79,00,73,00,74,00,65,00,6d,00,52,00,6f,00,6f,00,74,00,25,
00,5c,00,72,00,65,00,67,00,65,00,64,00,69,00,74,00,2e,00,65,00,78,00,65,00,
00,00
[HKEY_LOCAL_MACHINESOFTWAREMicrosoftWindowsCurrentVersionExplorerControlPanelNameSpace{2AF5D196-7BE1-42EE-8F48-F826F2690A27}]
@="Registry Editor"After that click on the File from the menu and select Save as button. Now you have to choose a location where you want to save the file, enter a name with .reg extension and choose All the files of Save as type the drop-down list.
After that click on the to save button. Now you need to open the file to add values to the Registry Editor.
To do this, double-click on the newly created .reg file, click on the Yes in the UAC prompt, and the same button in the next window to confirm the addition.
Now open the Control Panel to check if the Registry Editor is added or not. If all goes well, you can see the Registry Editor in the Control Panel. You must define the Seen by as Large icons to get the option in your control panel.
That’s all!