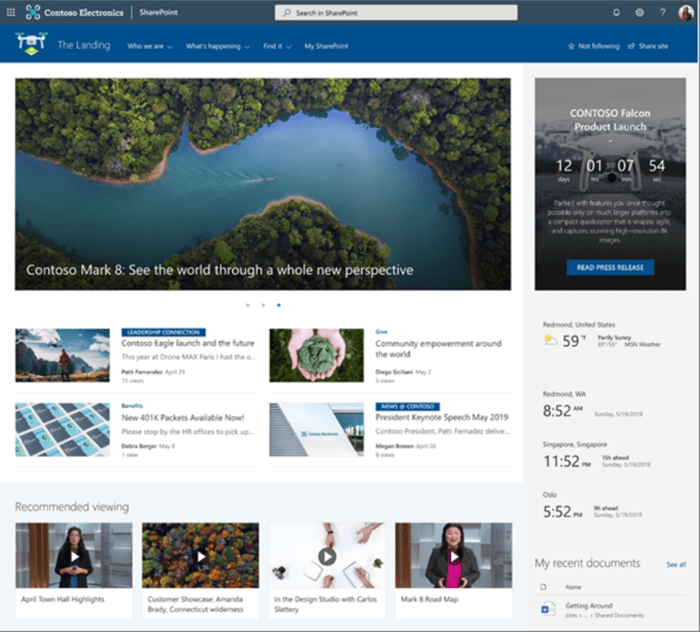In addition to having carefully organized and structured content, it should be visually appealing. A modern page experience in SharePoint provides that experience. In today’s publication, we will learn how to add sections and columns to a Modern SharePoint page.
Add sections and columns to a modern SharePoint page
You can choose to customize the modern SharePoint page as follows:
- Add a section with columns to a page
- Add vertical section
- Edit an existing section
- Add content to a column.
Now let’s create engaging content by organizing layouts and adding sections with columns to modern SharePoint pages.
1]Add a section with columns to a page
Go to the page where you want to place or add columns.
Choose ‘Edit», Visible in the upper right corner of the page.
Now place your mouse under the page title area or above or below an existing web part. A line with a + surrounded should appear and display the following option – ‘Add a new section“.
Click on the circle. Then under “Layout of sections’, Select the number of columns you want. Alternatively, if you are on a page that is part of a communications site, select a full width column to cover the entire page.
2]Add vertical section
Go to the page where you want to add a vertical section.
Move your mouse cursor under the page title area on the far left, or above or below an existing Web Part. As before, select “Add a new section. “

Click on the circle and on ‘Layout of sections“, Choose”Vertical section“.
Please note that the vertical sections are currently only available on the right side of the page. Its length is adjusted according to the content of the page, increasing or decreasing with the length of the content in the non-vertical sections.
Second, in a narrow browser window, a vertical section will be moved to the bottom of the page. When you choose to customize this (enlarge the window size), the vertical section returns to the right side of the page. This can also happen if your screen width is less than 1024 pixels. It is therefore advisable to adjust the display parameters under “Scale and layout“. For example, in the drop-down menu under “Change the size of text, apps, and other items’, Select a value of 125% or less.
3]Edit an existing section
If you want to incorporate certain modifications in the existing section, go to the page where you want to make modifications.
If you are not already in edit mode, click on “Edit»At the top right of the page.

Here you will notice that each section of a page is marked with a dotted line. Select the section to which you want to add columns, then click Edit Section on the left side of the page.

Now in the ‘SectionIn the toolbox on the right, choose the number and type of columns you want.
If you want to further customize the section, i.e. make it more attractive or more attractive, choose a background color. The colors available are based on the theme of your site.
For best results, it is recommended that you do not use a section background color for sections that contain these Web Parts.
4]Add content to a column
If you want to add your content to the column now, make sure you are in Edit mode.
Then go to the column where you want to add content. Hover your mouse cursor over the column and click the plus circle sign used to add a modern web part to a page.
Select the web part you want to add to the column, and then add your content to the web part.
See also, when you have content in two or more columns, and you choose to shorten it, i.e. reduce the number of columns, the content in the rightmost column moves to the column next left. Likewise, when you reduce the same value to a single column, the contents of the second or third column move down the first column.

(Image source – Office.com)
That way you can add sections and columns to a modern SharePoint page and make it more organized.