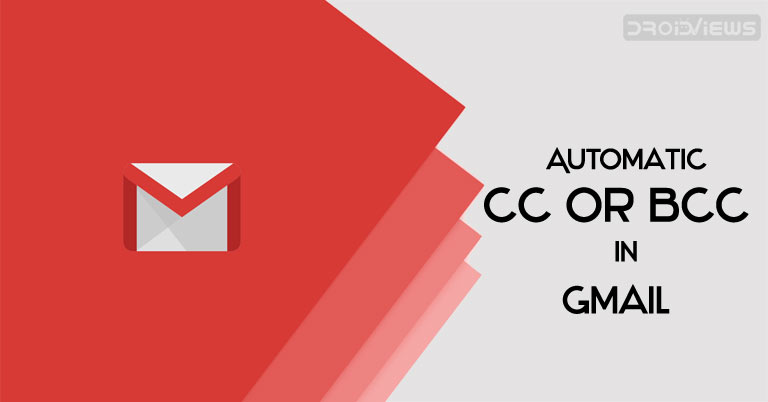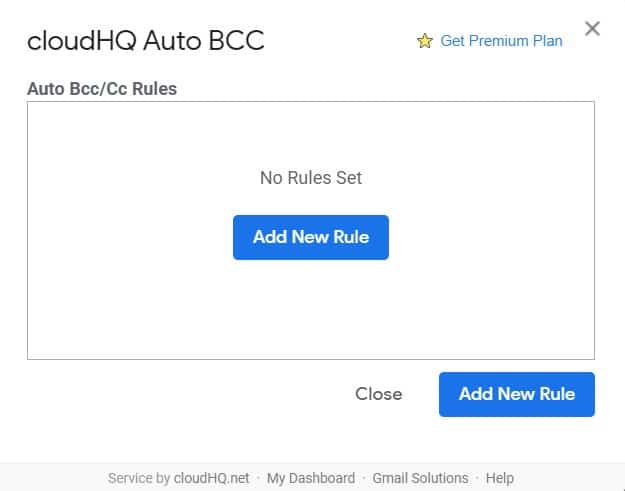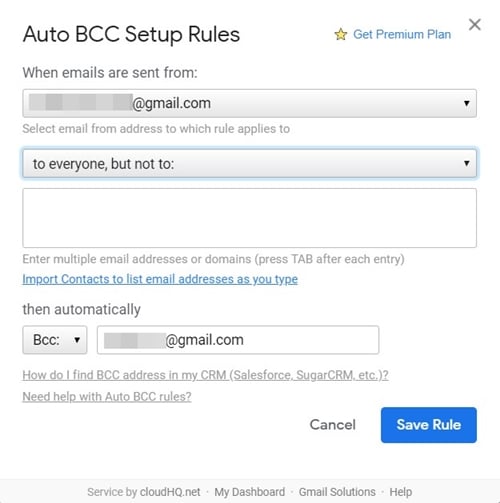You may be doing a CC or a BBC while sending different emails. In most cases, you must also include your e-mail ID in the CC or BCC field, as needed. You can now do the same thing using a convenient Gmail extension. Even if you do not send an exact copy of the mail but there is another user (your manager or your human resources) who must receive the same message, this extension can also be used in these scenarios. Let's take a look at the steps to automate CC or BCC any user in Gmail.
Automatically CC or BCC from any user in Gmail
Before starting the guide on how to CC or BCC automatically any Gmail user, it is very important to become familiar with the terms CC and BCC. DC represent Carbon copy while BCC is an acronym for Invisible carbon copy. Suppose you send a mail to 3 people, then these 3 people will know that the other two have received the email. The three users could also see the email ID of all the people mentioned in the CC field. To learn how to transfer multiple emails in Gmail, see our tutorial.
However, if you use the Bcc field, all three users will have no idea that the other two have also received this mail. Likewise, they could not see each other's Gmail address. Suppose you want to communicate a message to three of your customers and your boss is informed of the same thing. So, in this case, you can enter the customer's email ID in the CC field and the leader's email address in the Bcc.
Now that both terms are clear, let's see how to automate CC or BCC any Gmail user.
Do not miss it: 7 interesting Gmail for Android
Install the Gmail extension
Download the Automatic BCC for Gmail from the Chrome Extension store. Since it deals with the mail composition section, it is necessary to have permission to read and edit your Gmail data. Install the extension only if you are ready to accept these requests. In addition to the above extension, you can also view other useful Gmail add-ons and add-ons.
- Click on self-bcc icon next to the To send button.
- In the dialog box that opens, click Add a new rule.
- Now Automatic BCC configuration box will open. Configure it as shown below. Follow exactly the instructions below to avoid problems when using automatic CC or BCC for all Gmail users.
- In the "When emails are sent from"Section, your current email address will be there. Leave it as it is.
- Just below, click on "For only these recipients"And change it to"Everyone but not at"Option.
- Under the "Then automatically"Section, select BCC or DC according to your needs.
- Finally, enter the recipient's email address. The recipient here will be the person who will automatically receive a Bcc / Cc from all the Gmail emails you are about to send.
- Once done, just click on the button Save rule button.
That's it. These were the rules for automatically CC or BCC any Gmail user. When you no longer need this extension, be sure to revoke access from your Google Account. And if you encounter an error while configuring this extension, please inform us in the comments section below.
Read more: How to recover deleted emails permanently in Gmail