Taking screenshots on Mac is quick and easy. You can instantly capture and edit screenshots on your Mac for use as needed. Your Mac saves this file by default to the Desktop folder whenever you take a screenshot. Additionally, your Mac follows a default file naming scheme for each screenshot file.
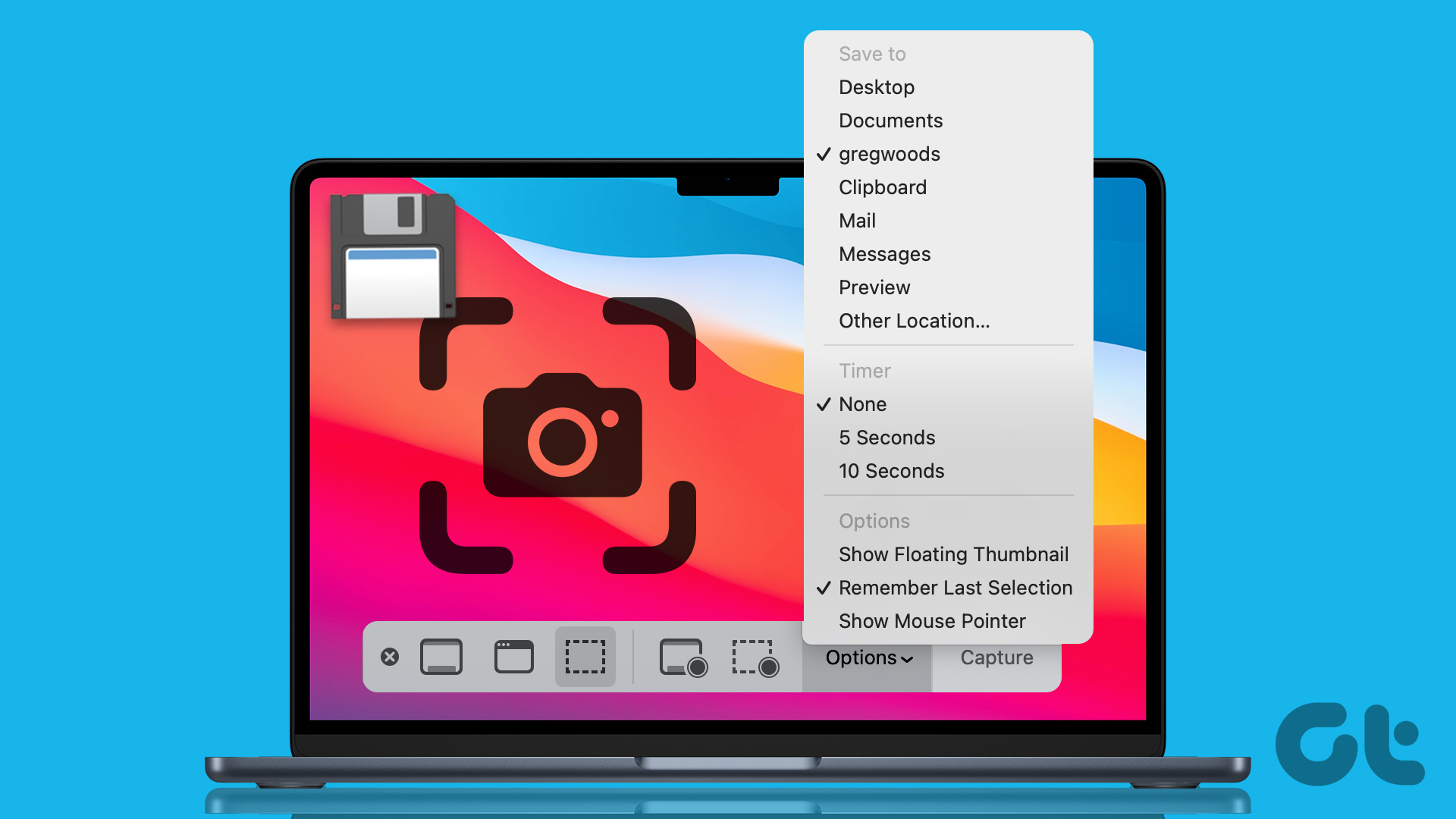
When you take multiple screenshots consecutively, the filenames of those images can be confusing. Luckily, you can change the file name and location to a specific folder. Here’s how to change the filename and download location of screenshots on your Mac.
How to change the name of the screenshot file
Usually, macOS saves the screenshot filename in “Screenshot Date Time” format. Sometimes it’s hard to remember a specific batch of screenshots and you want to use specific names. Here’s how to change the names of screenshot files as they’re saved to your Mac.
Step 1: Press Command + Spacebar to open Spotlight Search, type Terminal, and press Return

2nd step: Type the following command and press Return. You can change the GT name to whatever you want for screenshots:
defaults write com.apple.screencapture name "GT"

Step 3: Type the following command and press Enter:
killall SystemUIServer

Close the terminal window and you will now notice the new filename of the screenshots on your Mac. You will still see the date and time of the screenshot with your new file name.
Bonus Tip – How to Use Default Screenshot Filename on Mac
If you want to go back to using the default filename for screenshots on your Mac, here’s how to do it using Terminal.
Step 1: Press Command + Spacebar to open Spotlight Search, type Terminal, and press Return.

2nd step: Type the following command and press Enter:
defaults write com.apple.screencapture name "Screenshot"

If you are using an older version of macOS and OS X, you can use “Screenshot” instead of “Screenshot” in the command mentioned above.
How to Change Download Location on Mac
The Downloads folder is where all screenshots are stored by default on your Mac. Over time, you will have many other files stored in the Downloads folder. So it may be difficult for you to find your screenshots. Therefore, now we are going to share the steps to change your screenshots download location on Mac.
Use screenshot utility to change download location
Here’s how to set a folder as the destination for saving screenshots on your Mac.
Step 1: Press the Command + Shift + 5 keys to open the screen capture utility.
2nd step: Click Options on the Screen Capture toolbar.

Step 3: Under Save in, select your location from the default options.

To select a folder on your Mac, select Other Location.
Step 4: Add a new folder or select an existing one. Next, click the Choose button at the bottom right.

This will select a new location to save screenshots.
You can follow the same steps to return to the previous default location to save your screenshots.
Use terminal to change download location
This is an advanced method, and we advise you to use it only if you are not satisfied with the previous one which uses Screenshot Utility. Here is how you can change where screenshots are downloaded using the Terminal app.
Step 1: Press Command + Spacebar to open Spotlight Search, type Terminal, and press Return.

2nd step: Type the following command and press Return.
defaults write com.apple.screencapture location ~/Downloads

Instead of “Downloads”, you can enter the name of your preferred location to save screenshots.
Step 3: To apply the changes, type the following command and press Return.
killall SystemUIServer

Close the window and Mac will save your screenshots to the new download location.
If you want to return to the previous default location, open the Terminal app and use the following command.
defaults write com.apple.screencapture location ~/Desktop

Once done, type the following command to apply the changes.
killall SystemUIServer

Manage your screenshots
These tips can help you manage your screenshots after capturing them on Mac. You can capture your whole screen or part of your screen. But these are limited to the viewing area of your screen on Mac. This is why Apple introduced scrolling screenshots feature from macOS Mojave release. If you want to avoid taking multiple screenshots of the same web page, you can use amazing tools to capture scrolling screenshots on your Mac.
