I have been using the Realme X2 Pro for over a week now and the option to choose between multiple scan gesture settings is excellent. The device is running Color OS 6.1. However, you can also change the swipe gestures in Color OS 6 by following the same steps. Although there aren't as many options in Color OS 6. So without further ado, let's take a look at the steps to change gesture navigation settings in Color OS.
Sweep settings in Color OS
Changing gesture navigation settings in Color OS is fairly straightforward. Follow the steps below to get started.
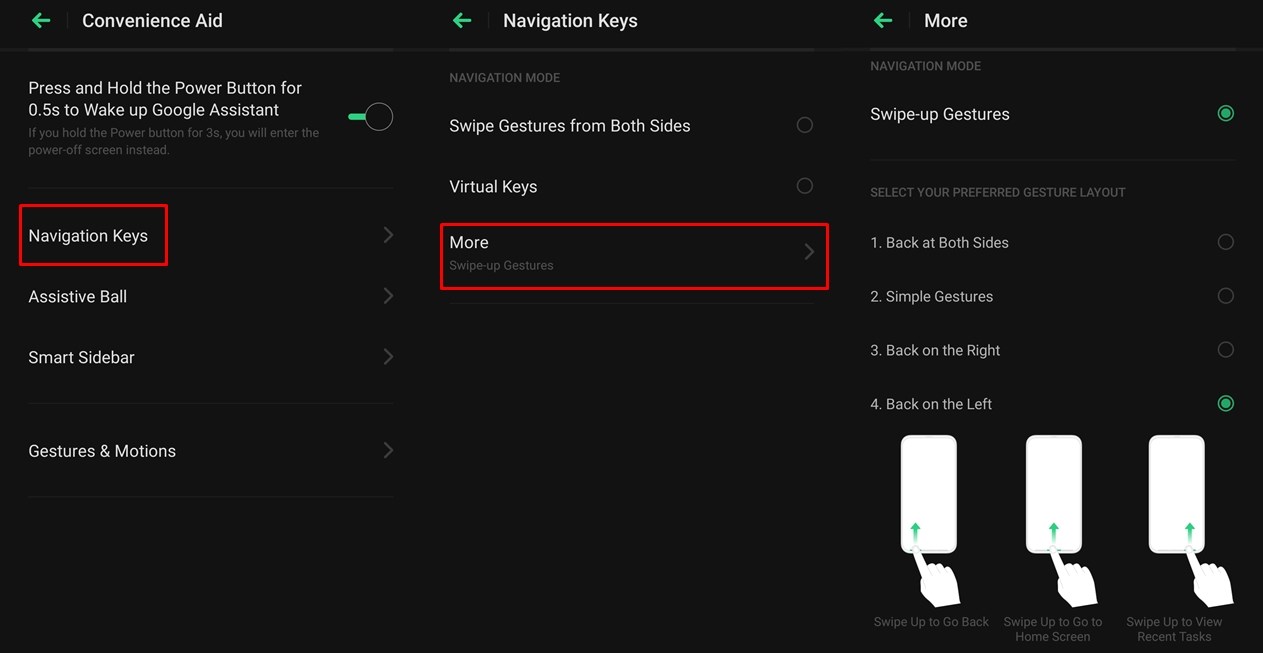
- Launch the settings on your Android device running the latest Color OS update.
- Press on Practical help then select Navigation keys.
- From there you can select the two-sided swipe gestures or the virtual keys.
- To view other sweep motion settings, tap More.
- You will now be able to see a list of four different gesture settings.
- Back on both sides.
- Simple gestures.
- Back right.
- Back to the left.
- Choose the gestures that seem natural to you. To help you, a visual guide also tells you where and how to use the selected gestures.
Check-out: Download ColorOS 7 Wallpapers (Full HD +)
Whichever gesture you choose, you can use them immediately as there is no reason to restart the phone. In addition, you can even choose to hide the gesture guide bar. To do this, simply activate option Hide gesture guide bar in Swipe Gestures settings. Although you can leave the setting off in case you need more time to get used to the sweeping movements.
If you don't like the gesture-based navigation option, you can also activate the standard virtual keys. Here, too, you can choose from a bunch of layout options. This includes the layout of the Android 9 Pie virtual keys. To activate the virtual keys, go to settings > Practical help > Navigation keys and press Virtual keys. Then select your proposed layout.
If you often find yourself accidentally quitting apps, you can also Mistouch prevention for sweeping movements option. This will prevent you from accidentally quitting full screen apps by first opening the guide bar rather than exiting the app.
Read more: 3 simple tips and tricks every Android user should know
