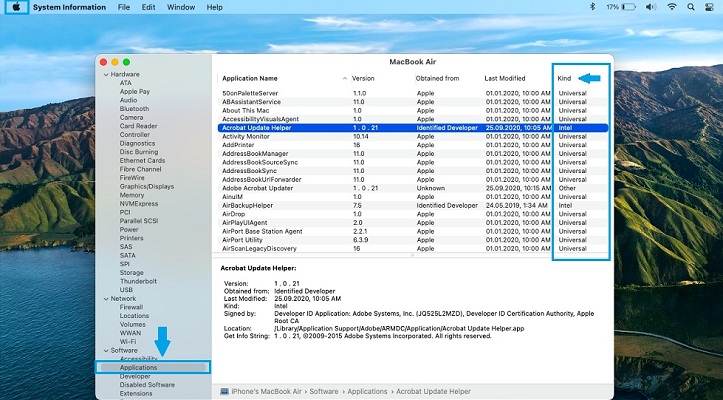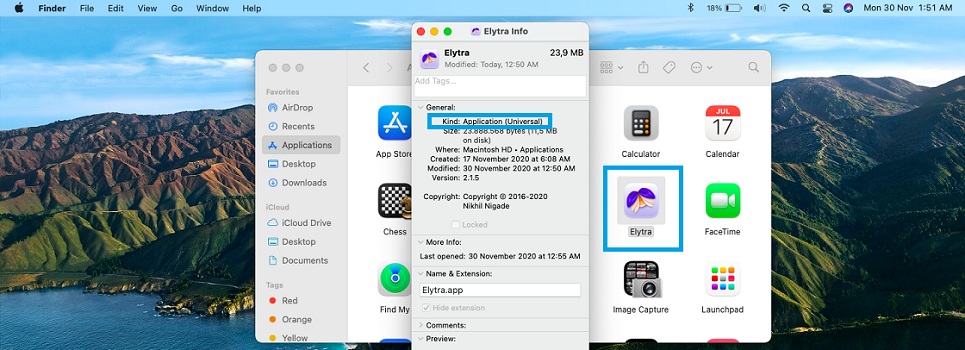Apple’s new M1 silicone chip, which powers 2021 Mac flagships, requires third-party apps to be updated by their developers to the Universal 2 standard, so that it can work natively and achieve optimal performance in macOS Big Sur. Some apps have already been updated with M1 Mac support, while others are still only customized for Macs with Intel processors.
Mac M1 can run applications that have not been updated, thanks to Apple’s Rosetta 2 emulation system. However, applications that pass through the translation layer will generally run more slowly than universal applications that are executed directly. This is why it is important to know if an application is native M1 or if it runs through emulation.
Made: You might be surprised, but M1 Macs are so fast, they can still run non-native applications, via emulation software, faster than Intel Macs which run natively!
3 ways to tell if an app is optimized for the Mac M1
However, here’s how to check which apps are running on your Mac that come with Universal 2 binary support and which ones still need to be updated.
1. Using the activity monitor
- Open Searcher, from macOS Big Sur Dock.
- Click on Applications, in the left sidebar.
- Look for the Activity monitor and open it.
- Check the Architecture column next to each process. It can display two values: ‘Apple’ or “Intel”.
Made: Obviously, the first option is for Universal Coded Apps, while the second is for the app to use Intel’s x86-64 code.
2. In the system report
- Click it Apple logo, available in the upper left corner of the screen.
- To select About this Mac.
- Click on System report …, available in the Overview tongue.
- Click on Applications, available in the left sidebar under the Software label.
- Check the Kind column and see which app is Universal or Intel based.
3. Check the specific application
- You can also check each app individually for compatibility:
- Open Searcher and click on Applications, in the left sidebar.
- Next, right click on the app you want to inspect.
- To select Obtain informations and check the Kind value, in the General tongue. You can either get Application (universal) or Application (Intel)
How to check M1 Mac optimized apps
You may want to know if an app is optimized for the Apple Silicon chip before installing it on your machine. For the moment, there is no Mac App Store section dedicated to this on the application overview page. So unless the developers confirm that the app comes with Universal 2 binary support, there is no other way to tell.
Fortunately, other Mac owners are testing these macOS apps and reporting whenever new software receives M1 Mac support. You can view a full list at isapplesiliconready.com.
Universal apps require more storage space?
Yes, apps that support Intel and M1 Mac chips require additional free space on your Mac as they are practically available in two versions. There is a general impression that apps will double in size. However, this should not be the case as both versions will have many common elements such as images, which can be used by both versions and do not require duplicates. However, an increase in storage demand is to be expected. An application can grow from 10% to 50% in size when it receives support for Universal 2.
Suggestion: A good idea would be for the Mac App Store to allow developers to download versions for Intel and M1 Mac computers.
Important: The Rosetta 2 emulator is Apple’s temporary solution to ensure a smooth transition for application developers from Intel-based Macs to newer machines supported by Apple Silicone chips. All applications will eventually need to update with support for the Universal 2 binary standard and allow applications to run natively on Intel and M1 processors. This transition could last between 2 and 4 years.
Related: How to fix Mac Bluetooth M1 issues and error blocking restore process.