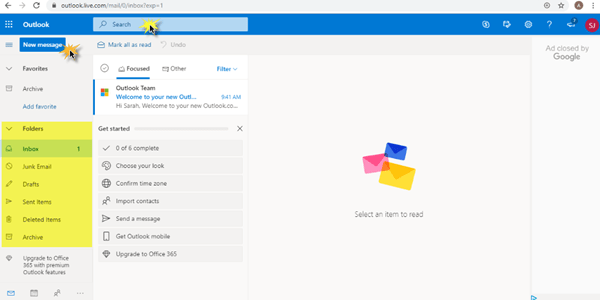Microsoft Outlook.com is one of the most popular email providers. In this article we will show you how to sign up, create and configure a new Outlook.com account – also called Outlook on the Web.
Create a new Outlook.com account
Visit outlook.live.com in your browser to start.
If you want to create a new Outlook account, click on the link "Create a free account& #39; button. Let's take a look at the different steps of configuring your Outlook account.
1. Select an appropriate user name
In the first step, enter the name of the user you want to have. In case it is already caught, try to check something similar.
You also have the option to choose the domain – @ outlook.com or @ hotmail.com.

Once you have finalized your username, click on Next.
2. Choose a strong password
The next step is to configure your password. This is important and crucial, and there are some guidelines that must be followed in order to have a strong and safe password. Your password must be at least 8 characters and contain at least two of the following: uppercase letters, lowercase letters, numbers, and symbols.
In addition, your password can not contain the part of your email address that precedes the @ sign. Once you have followed these criteria to set your password, your password is accepted.
<img class = "ezlazyload aligncenter wp-image-198135 full size” alt=”Sign in to Microsoft Outlook account – The Windows Club” width=”600″ height=”283″ sizes=”(max-width: 600px) 100vw, 600px” src=”https://thewindowsclub.com/wp-content/uploads/2019/12/Sign-up-Microsoft-Outlook-Acount-The-Windows-Club-3.png” srcset=”https://thewindowsclub.com/wp-content/uploads/2019/12/Sign-up-Microsoft-Outlook-Acount-The-Windows-Club-3.png 600w, https://thewindowsclub.com/wp-content/uploads/2019/12/Sign-up-Microsoft-Outlook-Acount-The-Windows-Club-3-400×189.png 400w, https://thewindowsclub.com/wp-content/uploads/2019/12/Sign-up-Microsoft-Outlook-Acount-The-Windows-Club-3-150×71.png 150w”/>
If you also want to receive information, tips, and offers on Microsoft products and services, select the option under the password, and then click Next.
3. Enter the name, country and date of birth
In the next step, you must fill in the details about your first and last name. Click on Next.
<img class = "ezlazyload aligncenter wp-image-198136 full size” alt=”Sign in to Microsoft Outlook account – The Windows Club” width=”600″ height=”267″ sizes=”(max-width: 600px) 100vw, 600px” src=”https://thewindowsclub.com/wp-content/uploads/2019/12/Sign-up-Microsoft-Outlook-Acount-The-Windows-Club-4.png” srcset=”https://thewindowsclub.com/wp-content/uploads/2019/12/Sign-up-Microsoft-Outlook-Acount-The-Windows-Club-4.png 600w, https://thewindowsclub.com/wp-content/uploads/2019/12/Sign-up-Microsoft-Outlook-Acount-The-Windows-Club-4-400×178.png 400w, https://thewindowsclub.com/wp-content/uploads/2019/12/Sign-up-Microsoft-Outlook-Acount-The-Windows-Club-4-150×67.png 150w”/>
After that, select the country / region in which you live in the drop-down list. Also mention your date of birth by selecting the month, date, and year in the drop-down list. Click on Next.
<img class = "ezlazyload aligncenter wp-image-198137 full size” alt=”Sign in to Microsoft Outlook account – The Windows Club” width=”600″ height=”259″ sizes=”(max-width: 600px) 100vw, 600px” src=”https://thewindowsclub.com/wp-content/uploads/2019/12/Sign-up-Microsoft-Outlook-Acount-The-Windows-Club-5.png” srcset=”https://thewindowsclub.com/wp-content/uploads/2019/12/Sign-up-Microsoft-Outlook-Acount-The-Windows-Club-5.png 600w, https://thewindowsclub.com/wp-content/uploads/2019/12/Sign-up-Microsoft-Outlook-Acount-The-Windows-Club-5-400×173.png 400w, https://thewindowsclub.com/wp-content/uploads/2019/12/Sign-up-Microsoft-Outlook-Acount-The-Windows-Club-5-150×65.png 150w”/>
At this point, you have successfully submitted all the information and details you need to set up your MS Outlook account.
4. Captcha
The last standard step that we must accomplish is the Captcha. Basically, captcha is a computer program that distinguishes human output from the machine to prevent spam. Just enter the characters you see on the screen correctly.
<img class = "ezlazyload aligncenter wp-image-198138 full size” alt=”Sign in to Microsoft Outlook account – The Windows Club” width=”600″ height=”268″ sizes=”(max-width: 600px) 100vw, 600px” src=”https://thewindowsclub.com/wp-content/uploads/2019/12/Sign-up-Microsoft-Outlook-Acount-The-Windows-Club-6.png” srcset=”https://thewindowsclub.com/wp-content/uploads/2019/12/Sign-up-Microsoft-Outlook-Acount-The-Windows-Club-6.png 600w, https://thewindowsclub.com/wp-content/uploads/2019/12/Sign-up-Microsoft-Outlook-Acount-The-Windows-Club-6-400×179.png 400w, https://thewindowsclub.com/wp-content/uploads/2019/12/Sign-up-Microsoft-Outlook-Acount-The-Windows-Club-6-150×67.png 150w”/>
If you're having trouble identifying the characters, you can click New to get a new set of characters, or you can click on l & #39; Audio to get audio assistance. Make sure the volume on your device is set to hear the sound. Once you have entered the characters correctly, click Next.
5. Your Microsoft Outlook account is ready!
It will only take a few seconds to start. Congratulations on setting up your account successfully! Here is what the dashboard of your Microsoft Outlook account will look like.
<img class = "ezlazyload aligncenter wp-image-198165 full size” alt=”Sign in to Microsoft Outlook account – The Windows Club” width=”600″ height=”300″ sizes=”(max-width: 600px) 100vw, 600px” src=”https://thewindowsclub.com/wp-content/uploads/2019/12/Sign-up-Microsoft-Outlook-Acount-The-Windows-Club-7.png” srcset=”https://thewindowsclub.com/wp-content/uploads/2019/12/Sign-up-Microsoft-Outlook-Acount-The-Windows-Club-7.png 600w, https://thewindowsclub.com/wp-content/uploads/2019/12/Sign-up-Microsoft-Outlook-Acount-The-Windows-Club-7-400×200.png 400w, https://thewindowsclub.com/wp-content/uploads/2019/12/Sign-up-Microsoft-Outlook-Acount-The-Windows-Club-7-150×75.png 150w”/>
In the left pane, you will see the New Message tab and folders such as Inbox, Junk Mail, Drafts, Sent Items, Deleted Items, and Archive. In case you want to search for a particular mail or the name of the contact / recipient; you can do it in the search box at the top of your dashboard.
Finally, your Microsoft Outlook account is now ready, so go ahead and get started!
To read further:
- Organize the Outlook.com inbox with archiving, scanning and moving tools
- How to delete the search history from Outlook.com?