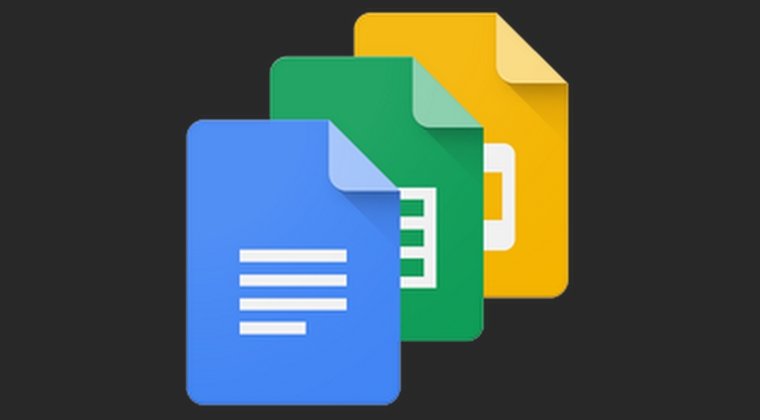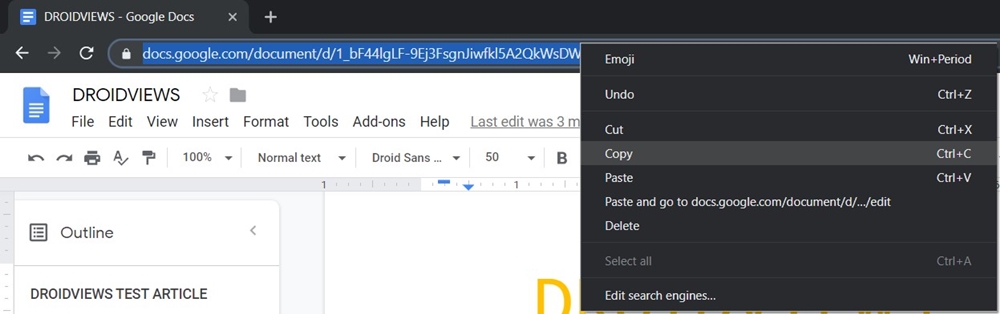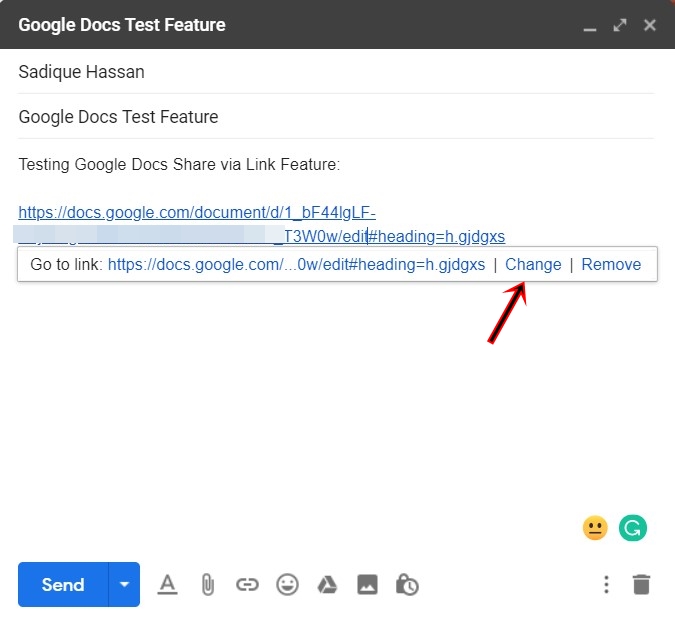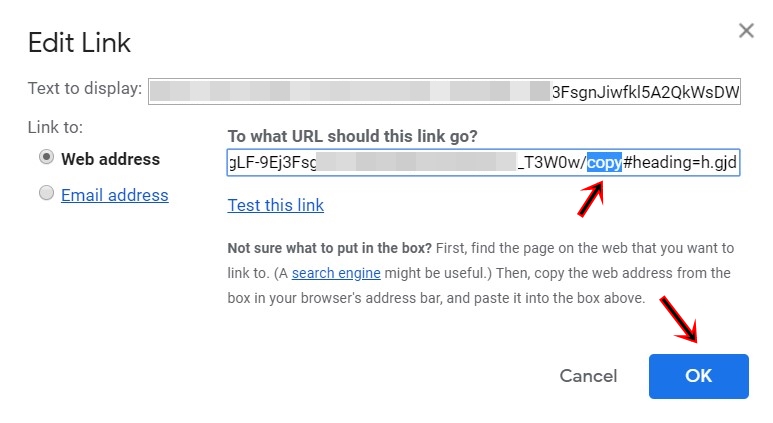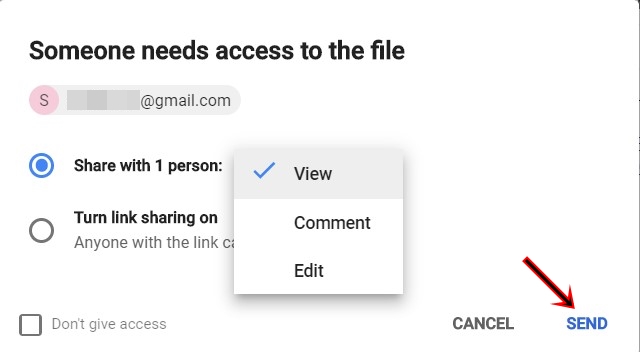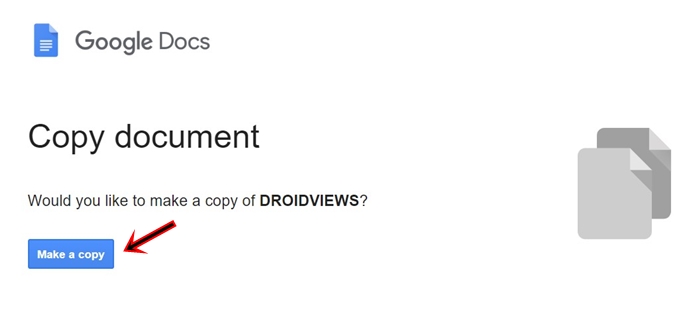In addition to being totally free, Google's office suite is so useful, it's the ability to share and edit files wherever you are. All you have to do is add the email of the desired user and set the required authorization. Subsequent changes that he or she makes in the files will also be visible to you. All is well until here. But what if you do not want the person to edit the original file, but rather a copy of it. In these cases, you can follow the steps below to create and share "make a copy" links from Google Docs file. These steps are not limited to Google Docs, but also work for Google Sheets and Slides.
Create and share "make a copy" links
The "Create a copy" links are the links to your Docs, Sheets or Slides files. By clicking on it, the recipient can download a copy of the desired file. He can then make the changes that he wishes. These changes will be limited to this file only and will have no effect on the original file. Follow the steps to create and then share these "make a copy" links.
- Open the desired Google Docs, Sheets, or Slides file that you want to copy. We would use a Docs file in this guide.
- Copy the URLs of this file in the address bar.
- Open Gmail and enter the e-mail address of the recipient. Paste this URL into the body of the message now.
- Click on the URL to create a set of options. Click on Change.
- Towards the end of the "make a copy" link, you will see the & #39; edit & #39; keyword. Replace it with & #39; & # 39 ;. copy
- In addition, instead of directly sending this link "make a copy" as is, you can integrate it into a text to make it look more professional. To do this, enter the desired text under the Text to display section. When done, click D & #39; AGREEMENT.
- Finally, press the To send button. In this case, Google will ask you to give the recipient access to this file. You can choose from the following permissions: View, comment or edit. Click on To send when you're done.
- The e-mail with the integrated link will now be sent. When the recipient opens it, it will be redirected to a Google Docs page. This page will have a Make a copy link button, by clicking on it, the recipient will receive a copy of this file. He or she can now edit it as they wish, without affecting the original.
With this, we conclude the guide on how to create and share links "Create a copy" of the Google Docs file. Let us know your point of view about this in the comments section below.
Read more: Google launches shortened URLs for Google Apps