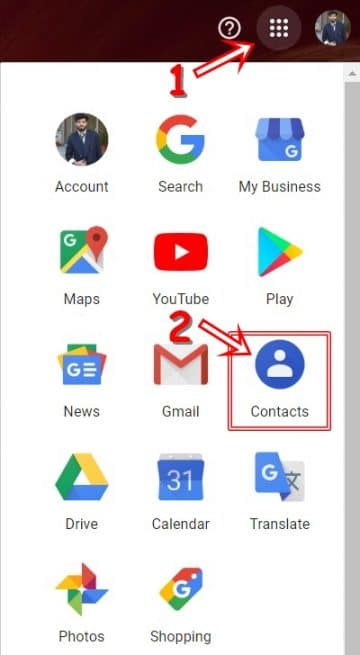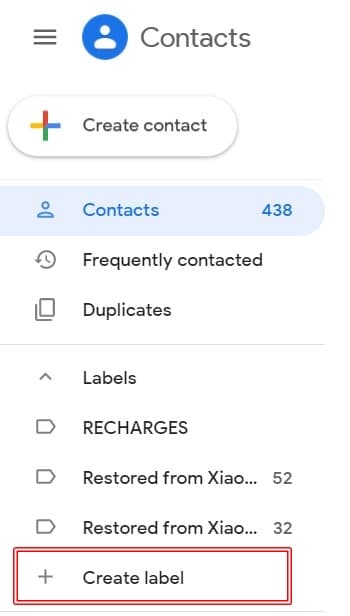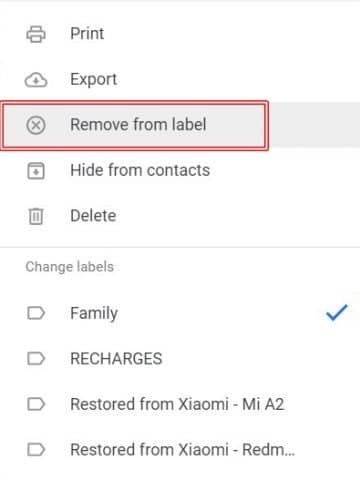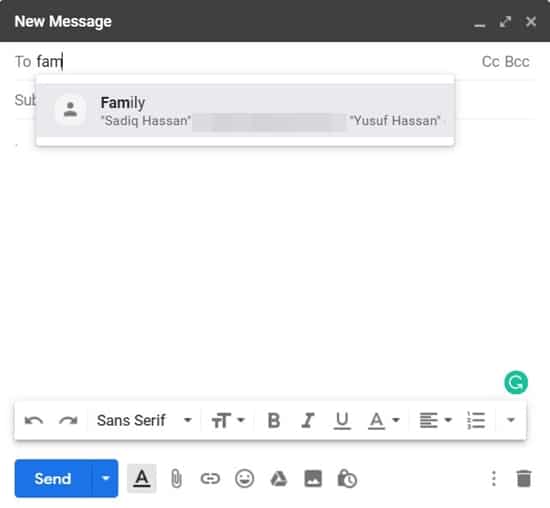Creating groups in Gmail
- Meeting on Gmail and login with your username.
- Then click on the Google app drawer present icon at the top right. It would be located to the left of your avatar.
- Now select the contacts option. You will now be taken to the Google Contacts home page.

- On the left menu bar, you have the option named Create a label. Click on it. We will use this feature to create group emails in Gmail.
- Similarly, name the label and click To save. The newly created label will be located under the labels section.

- Now you will need to add members to this group. Hover over the corresponding contact's avatar until the check box appears. Check all the contacts you want to add to a particular tag. Now click on the overflow icon and select the desired group under the Change the label section.
- Then, head to the newly created label and make sure you have added the required contacts for the purpose of creating group emails in Gmail. If you want to delete a contact, click on the three vertical dots and select Remove from the label.

- Finally, go to Gmail Write an email section and in the AT category, simply enter the name of the desired group. You no longer need to enter the email address of the individual user.

So we conclude the guide on creating group emails in Gmail. This feature is really useful. However, if you can not make the most of it, tell us where you left off. We will come back to you with a solution.
Read more: How to add a signature in Gmail on Android and Windows