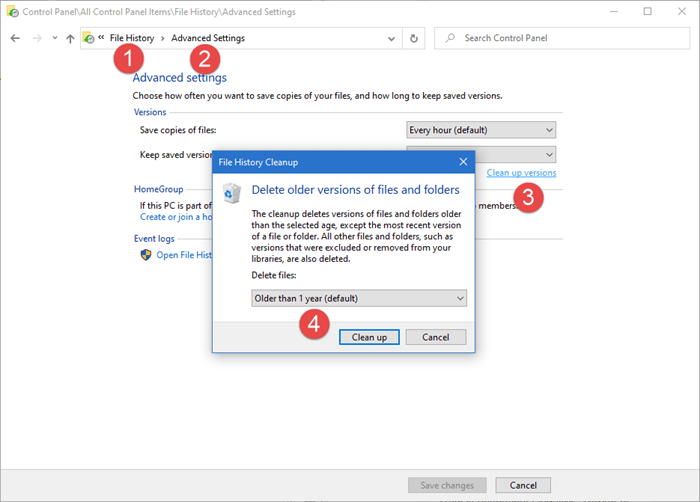File history Windows 10 regularly backs up the versions of your files residing on this PC and the OneDrive files available offline. Thus, over time, this process leads to an accumulation of the history of your files, but all are necessary. In such cases, you can choose to manually delete the files you don’t need. Here is the procedure to follow.
If the original files or folders are lost, damaged, or deleted, the file history allows you to restore them. This is possible because it stores old versions of your files and, in doing so, it occupies disk space on the designated hard drive. If you don’t need some of the backed up files, you can manually delete them from the file history and recover the lost space.
Delete file history in Windows 10
We have seen how to delete files using file history in Windows 10 via the control panel. If you need to manually delete specific files from file history in Windows 10, read on.
Manually delete specific files from file history in Windows 10
If the original files or folders are lost, damaged, or deleted, the file history allows you to restore them. This is possible because it stores old versions of your files and, in doing so, it occupies disk space on the designated hard drive. If you don’t need some of the backed up files, you can manually delete them from the file history and recover the lost space.
- Access the file history folder
- Choose the drive with the junk files
- Delete files
The process is useful when you don’t want to use a cleaning tool that can delete some essential content.
1]Access the file history folder
Launch the file explorer.
Make sure the Show hidden items option is enabled
Then go to the storage location (SD / USB card / external hard drive) with the file history file.
Double click on the File history File as shown in the picture.
2]Choose the drive with the junk files
Double-click on the folder showing your account name.
Then double-click on the folder with the computer name.
Choose the ‘The data’Folder when visible
3]Delete files
Here, double-click the folder with the name of the drive that contains or stores the files you want to delete.
Navigate to the folder with the content you want to delete.
Select the files or folders and press the “Wipe off“Under” buttonOrganize»From the section«Home’From the File Explorer window.
Once you have completed the above steps, the files will be deleted and will no longer appear for recovery. You will also recover the space previously lost for saving the same files.
I hope this helps you!