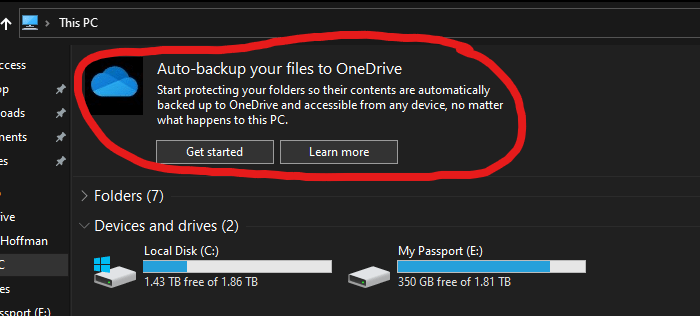OneDrive offers Auto backup files and it doesn’t turn off easily unless you configure it. If you continue to ignore it, it will reappear every time you turn on the computer. In fact, you’ll need to close all notifications to access OneDrive. In this article, we will share how you can turn off automatic backup of your files in the OneDrive notification.
Disable the “Automatic backup of your files to OneDrive” notification
There is one simple thing about this notification. You must interact with it to activate the backup or choose to deactivate it. Once you have done this, the warning will no longer reappear.
- Click the Start button or right-click the OneDrive icon in the system tray and select Settings
- Go to the Backup tab and click on the Manage backup button
- You will have three folder options for backup: Desktop, Documents and Images
- Select the one you want to synchronize. If you do not want to use this function, choose the one with the smallest size. Let it sync.
- Later, if you don’t want to use this feature, return to the Manage Backup section and this time choose to stop the backup.

If you only selected one or two folders, you will only find the Stop Backup button on these folders. Click it, then close the window.
Once you have made your choice, you will not be asked about the automatic backup feature of OneDrive. It’s a great feature of OneDrive, which everyone should use. You can back up your files and everything you have on the desktop, and then sync them to multiple computers. Since everything is saved on OneDrive, even if you format your computer, the files will not be deleted.
Related reading: How to use the known folder move feature on OneDrive
I hope the message was easy to follow and that you were able to deactivate Automatically back up your files to OneDrive notification.