Microsoft Edge Legacy is the default HTML-based browser found in all Windows 10 devices. And earlier this year, on January 15, Microsoft introduced the Chromium-based Edge browser, which has many built-in features to enhance the browsing experience. users. In this article, we will describe the steps to follow to disable or remove Edge Legacy on your Windows 10 device.
Disable or remove Microsoft Edge Legacy on Windows 10
The Edge browser (Chromium) is installed in:
C:Program Files (x86)MicrosoftEdgeApplication
You will still see the Edge Legacy browser installed in:
C:WindowsSystemAppsMicrosoft.MicrosoftEdge_8wekyb3d8bbwe
If you were running but prefer not to run Edge Legacy side by side with Edge Chromium anymore, you can follow the instructions described below to easily disable or remove Edge Legacy on your Windows 10 device.
Proceed as follows:
- Press the Windows key + R to call up the Run dialog box.
- Copy and paste the file / folder path below into the Run dialog box and press Enter.
C:WindowsSystemAppsMicrosoft.MicrosoftEdge_8wekyb3d8bbwe
- Press the BACKSPACE key on the keyboard.
- Right click on the Microsoft.MicrosoftEdge_8wekyb3d8bbwe folder.
- Click on Rename.
- In this example, you can rename it to Microsoft.MicrosoftEdge_8wekyb3d8bbweLEGACY.
- Press the enter key.
You will be prompted with a confirmation message for the file operation.
Click OK and continue the operation.
If you have a problem, as if the file is already in use, stop the entire Edge process from Task Manager and continue.
Once complete, the Edge Legacy browser should be disabled or removed.
If you want to recover the old browser, simply replace the folder name with the original name you noted earlier.
That’s it!
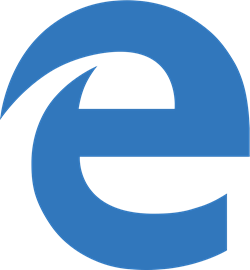
I’m sorry but this is a workaround, it doesn’t properly disable the browser.
this is an end-user solution at best.