The ‘Portable Document Format’ popularly known as PDF, is widely recognized. From work documents to school projects, contracts to receipts, and invoices, almost every document can be created as or converted to a PDF. Besides that, Windows, Mac, Android, and iPhone platforms support the PDF files.
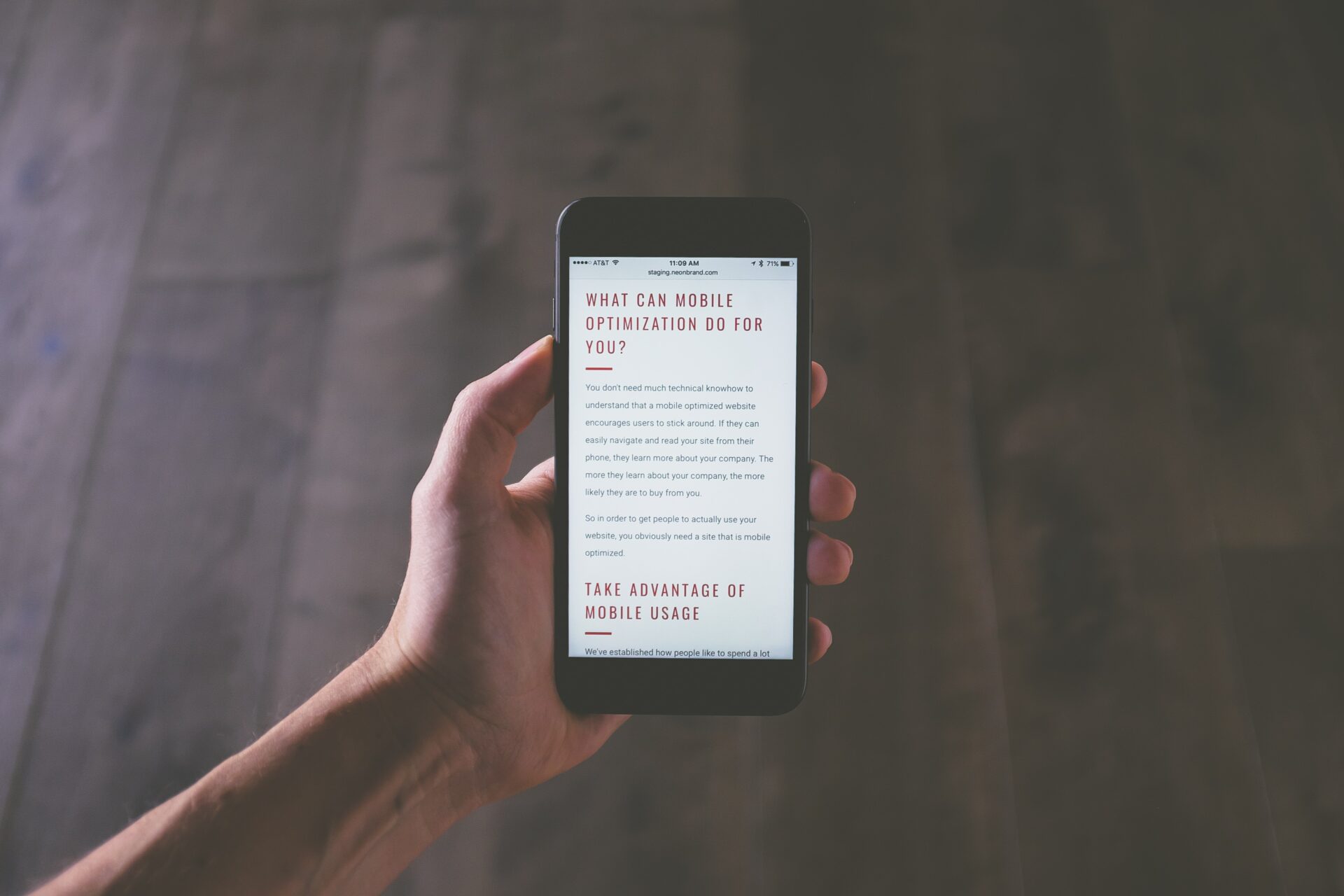
Before iOS 15 in 2021, navigating or editing a PDF on an iPhone required downloading a third-party app from the App Store. However, at present, if your iPhone’s operating software is iOS 15 or higher, you can make use of the Files app. Here’s how to use the Files app on your iPhone to edit a PDF.
How to Save a PDF on the iPhone Files App
There are different ways to receive a PDF on your iPhone. From Airdrop to downloading from the internet or your email. Regardless of how the PDF gets to your iPhone, you would need to review its contents. Doing this will require saving the PDF to the Files app. Here’s how to save the PDF to the Files app.
Step 1: Click on the PDF file or link to open it from the source, ie, web browser, email, etc.

Step 2: Look for a share icon (the square with an up-arrow) or an Open in….. on the page and click on it.

Step 3: From the options displayed, tap on Save to Files.

Step 4: Choose a saving location between iCloud Drive and On My iPhone. Then, click on Save.

Step 5: After saving the file, tap the Files app on your iPhone.

Step 6: Scroll through the list of files and tap the recently saved PDF to launch it.

How to Insert a Signature into a PDF Using the iPhone Files App
After saving the PDF in the Files app, you cannot only review its content but also make edits. One edits you can make using the Files app on your iPhone is inserting a signature. Here’s how to do so:
Step 1: Tap the Files app on your iPhone.

Step 2: Scroll through the list of files and tap the PDF for the signature.

Step 3: At the top of your screen, tap on the Marker icon (a pen within a circle). This action displays all the editing tools on the Files app at the bottom.

Step 4: Tap on the + icon at the bottom-right of your screen to display a menu.

Step 5: Select Signature from the options.

Step 6: Use your fingers to create your signature on the Signature page.

If you make a mistake when using your fingers to create your signature, click on Clear at the bottom of the page to reset it.
Step 7: Tap on Done to close the Markup tool, and the signature should show up on the PDF.

Step 8: Drag the Signature on the PDF to your preferred location.

How to Fill Out a PDF Using the iPhone Files App
If you have a PDF with blank text boxes requiring information from you, you can make use of the Files App to edit it. Here are the steps to take:
Step 1: Tap the Files app on your iPhone.

Step 2: Scroll through the list of files and tap the PDF for the edits.

Step 3: At the top of your screen, tap on the Marker icon (a pen within a circle). This action displays all the editing tools on the Files app at the bottom of the screen.

Step 4: Tap on the + icon at the bottom-right of your screen to display a menu.

Step 5: Select Text from the options to insert a textbox in the PDF.

Note: To ensure the textbox gets inserted into the right page, scroll to the page requiring the edit.
Step 6: Drag the box to the right location on the page.

Step 7: Double-tap on the Text word in the box to highlight it.

Step 8: Type the text you need inside the box.

Step 9: To resize the textbox, drag any of its corners outward or inward.
Step 10: To change the text color, tap any of the colored circles at the bottom of the page.

Step 11: To change the font style, tap AA at the bottom of the page.

Step 12: Tap Done to save your changes and close the Markup tool.

Saving Apple Pages as PDF
The PDF is more or less the preferred file format for most individuals. As a result, other file types such as Google Docs and Microsoft Word get converted to PDF. Another file type you may consider saving file as a PDF using the Apple Pages besides the Files app on iPhone.
