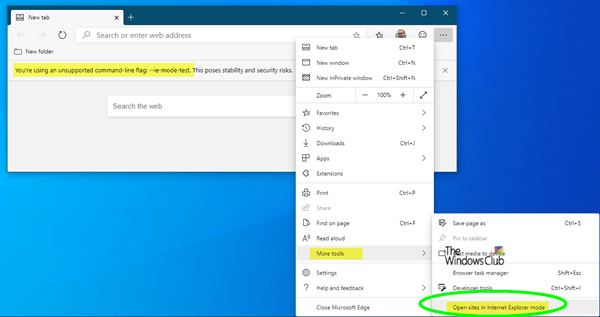The Microsoft Edge browser includes built-in support for Internet Explorer. As a result, it is now possible to load the internal Web sites into Microsoft Edge. All you need to do is enable Internet Explorer mode in the new Microsoft Edge.
Activate the experimental border flag
Open the new Edge Chromium browser, copy and paste in the address bar, and press Enter:
edge: // flags / # edge-internet-explorer-integration

To select IE mode for Enable IE integration setting.
Then, create a shortcut to Edge on your desktop, right-click on it, select Properties and add the following parameter to the target at the end:
--ie-mode-test

Click Apply> OK and restart Edge.

You will now be able to see the Open sites in Internet Explorer mode, under Edge Settings> Other Tools.
Enable Internet Explorer Mode in Microsoft Edge with Group Policy Help
Many companies around the world continue to use Internet Explorer because it allows you to load internal sites without having to use a separate browser. All of this is about to change with the new move from Microsoft. The need to switch or manage multiple browsers is eliminated.
You can enable IE mode in Edge as follows:
- Enable the Group Policy setting
- Configure which sites should open in IE mode (2 ways)
- Check if a site is loading in IE mode
Before continuing, it is important to mention the Internet Explorer features supported by Edge. This includes
- All document modes and business modes.
- ActiveX Controls
- Browser support objects
- Internet Explorer settings and group policies that affect security zone and protected mode settings
- IEChooser
- Microsoft Edge Extensions (Limited Feature).
1) Enable the Group Policy setting
Go to this Microsoft document page and download and use the latest Microsoft Edge strategy template.
Open the Local Group Policy Editor. When GPEDIT opens, go to the following parameter:
Computer Configuration> Administrative Templates> Microsoft Edge

Then go to the right pane of the editor window and look for "Configure the Internet Explorer integration& #39; setting.
Double click on the parameter and select 'enabled"
Once you have checked this option, go to 'The optionsSection and click the drop-down arrow to display the list of options. Select 'Internet Explorer modeAnd press'D & #39; agreement"
Once confirmed, this action will save the policy setting.
2) Configure sites that must be open in IE mode (2 ways)
There are two options for identifying sites that must be open in IE mode:
- Configure sites on the list of business sites (This option is recommended)
- Configure all intranet sites.
Set up sites on the list of business sites
You can configure specific sites for them to open in IE mode with the help of the following group policies.
- Use the IE Enterprise Mode Web List (Internet Explorer)
- Configure the Enterprise Mode Site List (Microsoft Edge Dev Channel 78 or later)
Use the IE Website List Strategy in Business Mode
Create or reuse an XML site list file. You can have centralized control over Enterprise mode by creating a single global XML site list that includes the list of Web sites to render in Enterprise mode.
All sites that have the element
Open the Group Policy Editor. Follow the same procedure as above, namely:
Click Computer Configuration> Administrative Templates> Windows Components> Internet Explorer.

Here, double-click on 'Use the Enterprise Mode IE Web Site List » as seen in the screen capture above.
Select On.
Under Options, type the location of the list of websites. You can use one of the following locations:
- HTTPS location: https: // localhost: 8080 / sites.xml (Recommended)
- LAN file: network part sites.xml
- Local file: file: /// c: / Users /
/Documents/sites.xml
When done, click on the buttonD & #39; agreement'To save these settings.
Configure the 'Configure Site List in Enterprise Mode' policy
Create or reuse a site list XML file (all sites containing the item
Open the Group Policy Editor.
Then follow the path shown below.
Computer Configuration> Administrative Templates> Microsoft Edge.

Here, double-click on 'Configure the list of sites in Enterprise mode ».
Then check the boxenabled"Circle.

Once done, underOptions & #39; field, type the location of the list of websites. You can use one of the following locations:
- HTTPS location: https: // localhost: 8080 / sites.xml (Recommended)
- LAN file: network part sites.xml
- Local file: file: /// c: / Users /
/Documents/sites.xml
Click OK or Apply to save these settings.
Configure all intranet sites
Open the Local Group Policy Editor.
In the left menu, choose 'The configuration of a computerUnder this one widen theAdministrative templates"Folder and select"Microsoft Edge"

Look for the & #39;Send all intranet sites to Internet Explorer& #39; setting.
Once found, double-click on it and select 'enabled"
Finally, click on 'D & #39; agreement& #39; Or press & #39;Apply'To save the policy settings.
Please note that this Group Policy may be more appropriate for an organization that does not currently deploy a custom site list, but requires IE11 for most of its intranet sites. In addition, this strategy will be more efficient when most sites inherited from an organization are in the Local intranet zone.
3) Check if a site loads in IE mode
Now, if you want to check if a site is loading in IE mode or if the IE logo indicator is visible on the left side of the navigation bar. If visible, this indicates that you have enabled Internet Explorer mode. You can click the IE logo indicator to view additional information.
For more information, you can visit see this Microsoft Document.