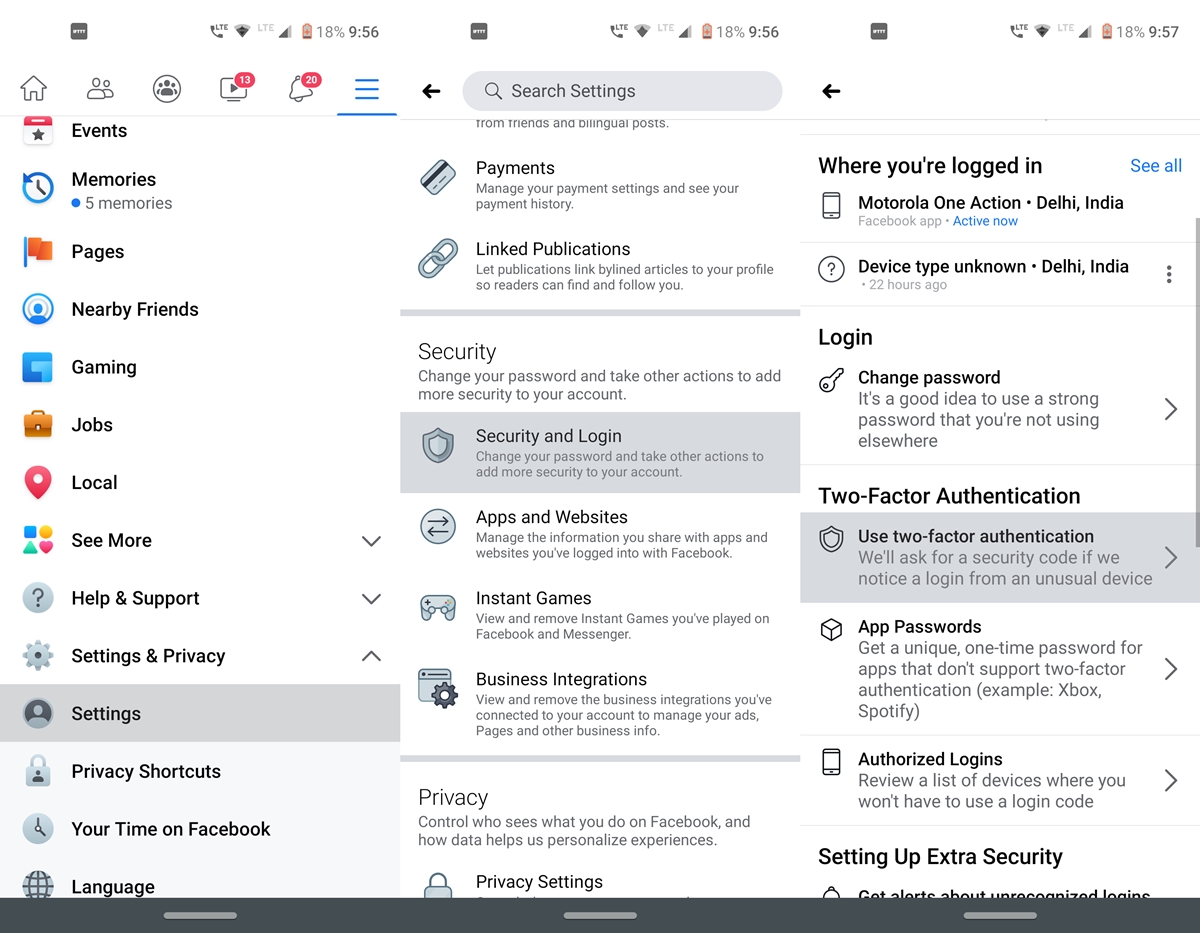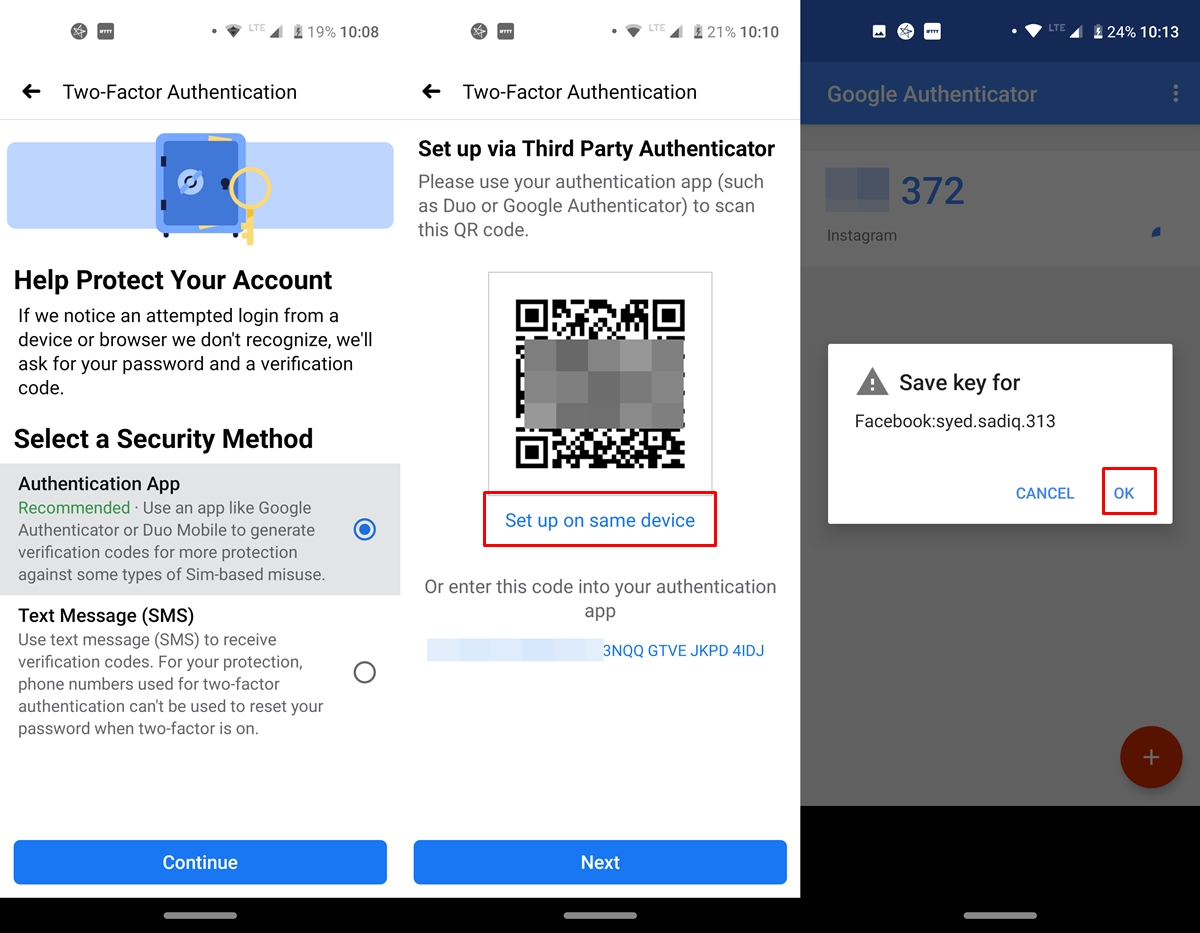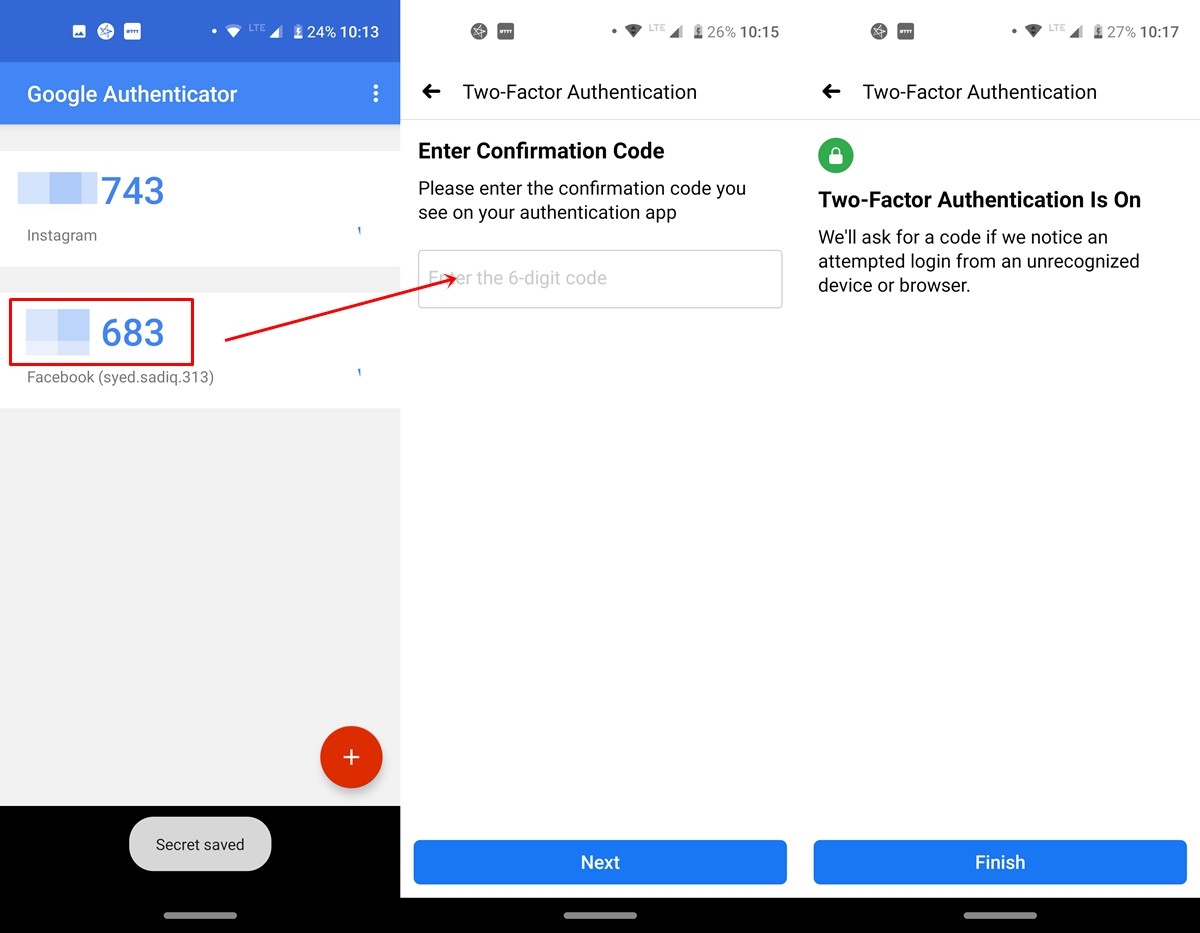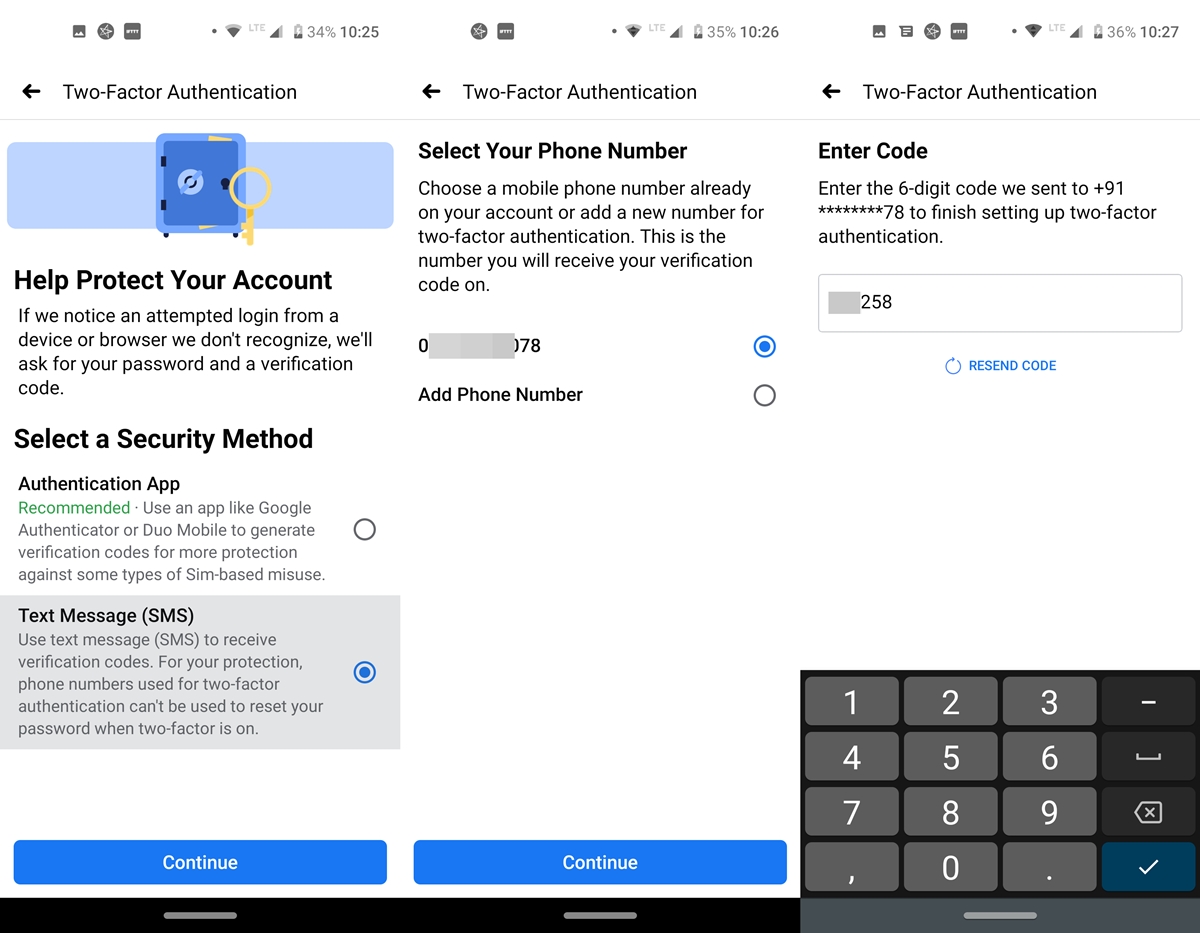More and more applications are turning to a more secure way to allow users to connect than ever before. And one way to do it is via two-factor authentication. This feature provides additional security coverage, outside of the normal password method. This means that after entering your login information, you will also need to check your connection using your phone number or via an authentication application. This two-way protection definitely helps users secure their accounts. Therefore, in this guide, we have described the steps to Two-factor authentication on the Facebook application. To follow.
Two-factor authentication on the Facebook application
Similar to other applications, social media also offer two different authentication methods. Before discussing the two in detail, go first to the two-factor authentication menu of your Facebook application. For this you can follow the steps below:
- Open the Facebook app on your device and go to your profile.
- Scroll down and press Settings and privacy > Settings.
- Go to the Security section and press Security and connection.
- Then press the Use two-factor authentication option.
- You will now have the choice between two different two-factor authentication methods on the Facebook application. Authentication application and Text message. Although Facebook recommends the method of application, we will examine them in detail.
Do not miss: 10 Facebook tips and tricks on Android
Authentication application method
- In the Facebook authentication menu (Security and login section), select Authentication Application and press Continue.
- You will now need an authentication application to continue. In this guide, we proceed to the Google Authenticator. You can even try it Authy application.
- Once you have downloaded the application, go back to the Facebook application and press Configure on the same device (refer to the picture above). This feature facilitates the setup of two-factor authentication on the Facebook application.
- You will now automatically be transferred to the Google Authenticator app. Tap D & #39; agreement under the Save the key for dialog box.
- Then you will get a six-digit code on the Google Authenticator app. Copy this code and return to the Facebook application.
- Under the Configure via a third-party authenticator On the screen, tap Next and enter the six-digit code you copied previously. Make sure to do it quickly. Indeed, the code expires in a few seconds.
- Once you have entered this code successfully, you will need to enter your Facebook password for a new confirmation. Finally, tap Finish to close this screen.
That's it. You have successfully enabled two-factor authentication on Facebook through the authentication application. Now let's see how to proceed via your phone number. However, for download all of your Facebook data, see our detailed guide.
Two-factor authentication via phone number
- Under the authentication screen, press Use two-factor authentication. This time, go with the Text message (SMS) method.
- Press on Carry on and select your phone number in the next screen. If you do not have one, tap Add a phone number and enter your mobile phone number. You could even send phone numbers via Chrome to your devices. Consult our guide to find out more.
- Once you have submitted or selected your mobile number, press Carry on. You will now receive a six-digit code by SMS.
- Enter it in the box provided and press Next. With this, you have successfully activated two-factor authentication via the SMS method on Facebook. Just press Finish to close this dialog box.
With that, we conclude the guide on how to configure two-factor authentication on the Facebook application. Let us know if you encounter a problem while performing the above steps.
To read further: How to protect your personal data and your privacy on Facebook