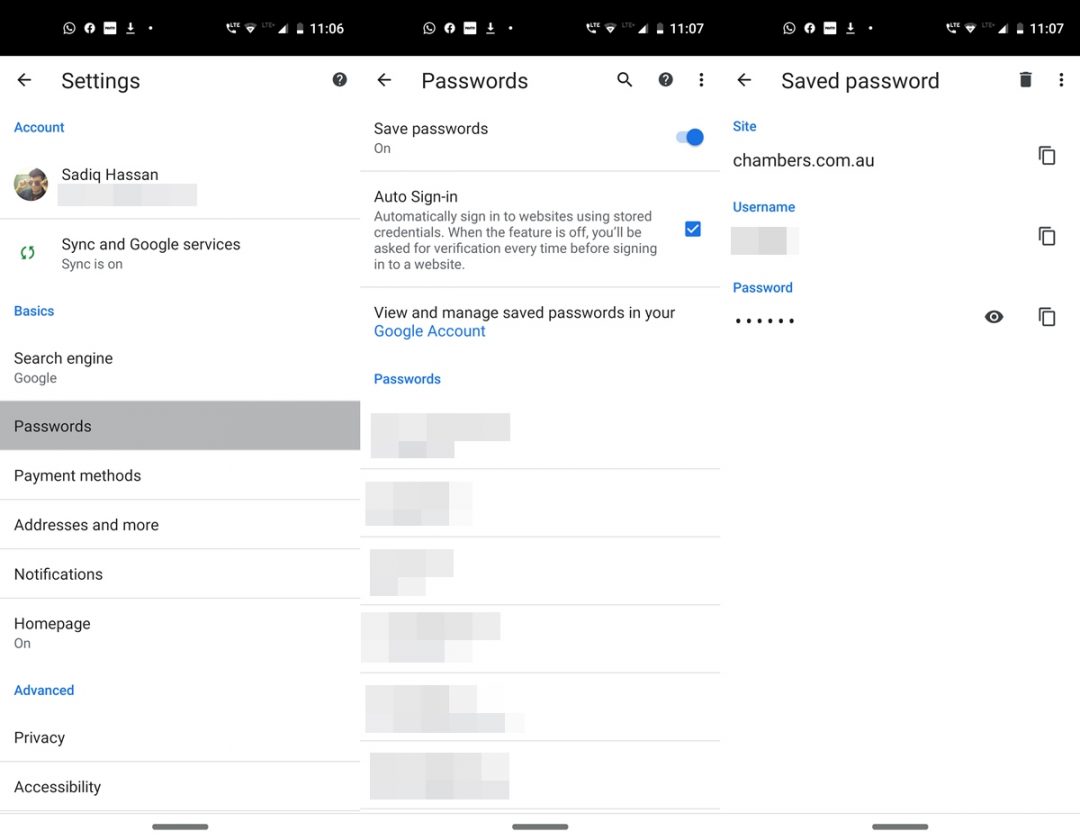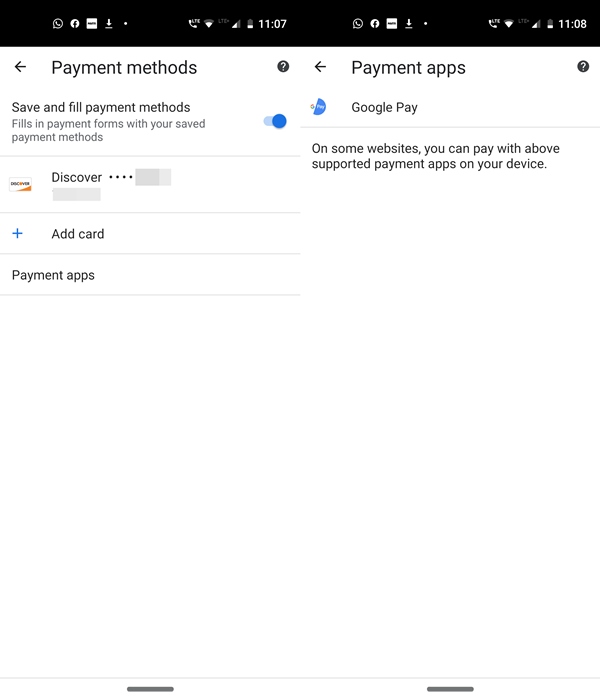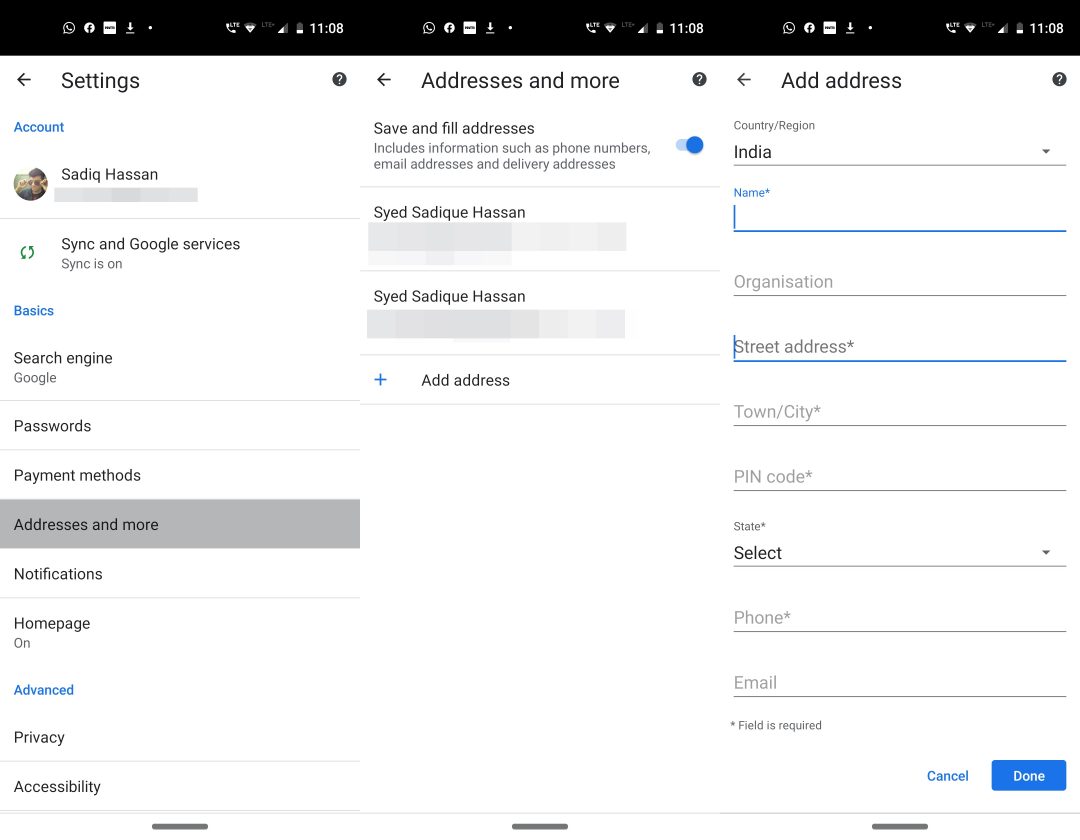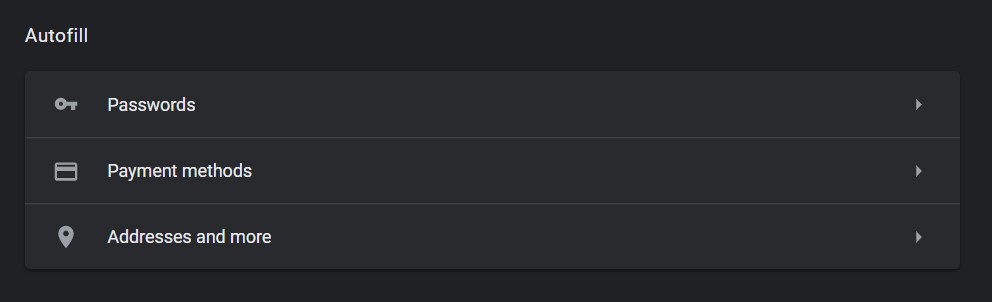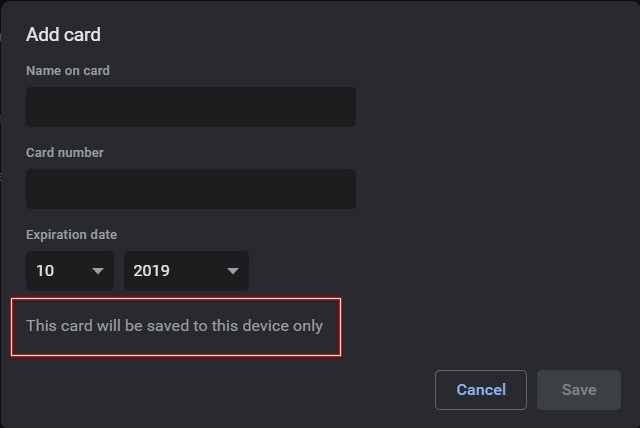One of the most useful features of Google Chrome is the automatic entry feature. When you log in to an app for the first time, AutoPlay registers your login and password. The next time you sign in to this app, Chrome's auto-completion feature will automatically recommend the credentials. Just tap the auto-complete dialog box to enter your credentials. In addition, you can add, delete, or modify this saved identification information as needed. In this guide, we will look specifically at this, which is how to manage Chrome's autofill settings on Android and Windows. Besides Chrome, you can also take the help of some third-party applications to use the auto-fill function.
Manage Chrome auto-fill settings on Android
- Open Chromium browser on your Android device.
- Tap on the three vertical dots at the top right and select Settings.
- First, we'll set up the password field in Chrome's autofill settings. To do this, press Password.
- Now, switch to the switch next to Save passwords and check the Automatic connection box.
- Scroll down a little to the password section. Just tap the required website. You can now see the site name, the user name and the associated password. In addition, to delete this saved password, just tap the trash icon at the top right.
- Then, head to payments Chrome's auto-fill methods to handle the same thing. Activate the rocker next to Register and complete the payment methods.
- You can also add a new payment method by pressing the button Add a map button. Fill in the required information and tap FINISHED. To manage your saved maps, just tap the desired map and make the required changes.
- Finally, you can also add or delete the address saved under Chrome AutoFill. For that, go to Addresses and more and allow the Save and fill in addresses switch.
- To add a new address, tap Add the address, enter all the required details and press Finished.
- However, if you want to change the existing address, select this address and fill in the required fields. Do not forget to click on Done before leaving.
So these are the steps to manage Chrome's auto-fill settings on Android. Similar to that, you also have a Bitwarden AutoFill for your Android device. Go take a ride too. Now let's see how to do the same in Windows.
Autofill settings on Windows
- On your Chromium browser, click on three vertical points present at the top right.
- In the drop-down menu, select Settings.
- Now, go to Chrome Automatic filling section. The same three options will be offered: Passwords, payments and Addresses and more. All of this has already been discussed above. Their functionality is exactly the same as the one mentioned in the Android section.
- However, one important thing must be kept in mind. the Password and Address This section will be synced to all your devices if you sign in with the same Google ID. So, no matter what changes you have made to your Android device, they will be reflected here and vice versa.
- But this is not the case with Payment methods. Even if you entered the map details on your Android device, you will have to repeat the same thing on Windows. the the map details are not synchronized between various devices. This is also evident in the Add a map screen. You will see a message saying "This card will only be saved on this device".
This concludes the guide on managing Google Chrome's auto-fill settings on Android and Windows. Let us know if you are having trouble during any of the steps.
Read more: 5 interesting Zero MB games for Android