One of the most common issues is a smartphone that doesn’t last all day on a single charge. You can use the battery saver feature to extend its life by a few hours. However, this prevents your apps from working efficiently on your phone. Luckily, if you have a Samsung Galaxy phone, you can put unused apps to sleep and better manage your phone’s resources.
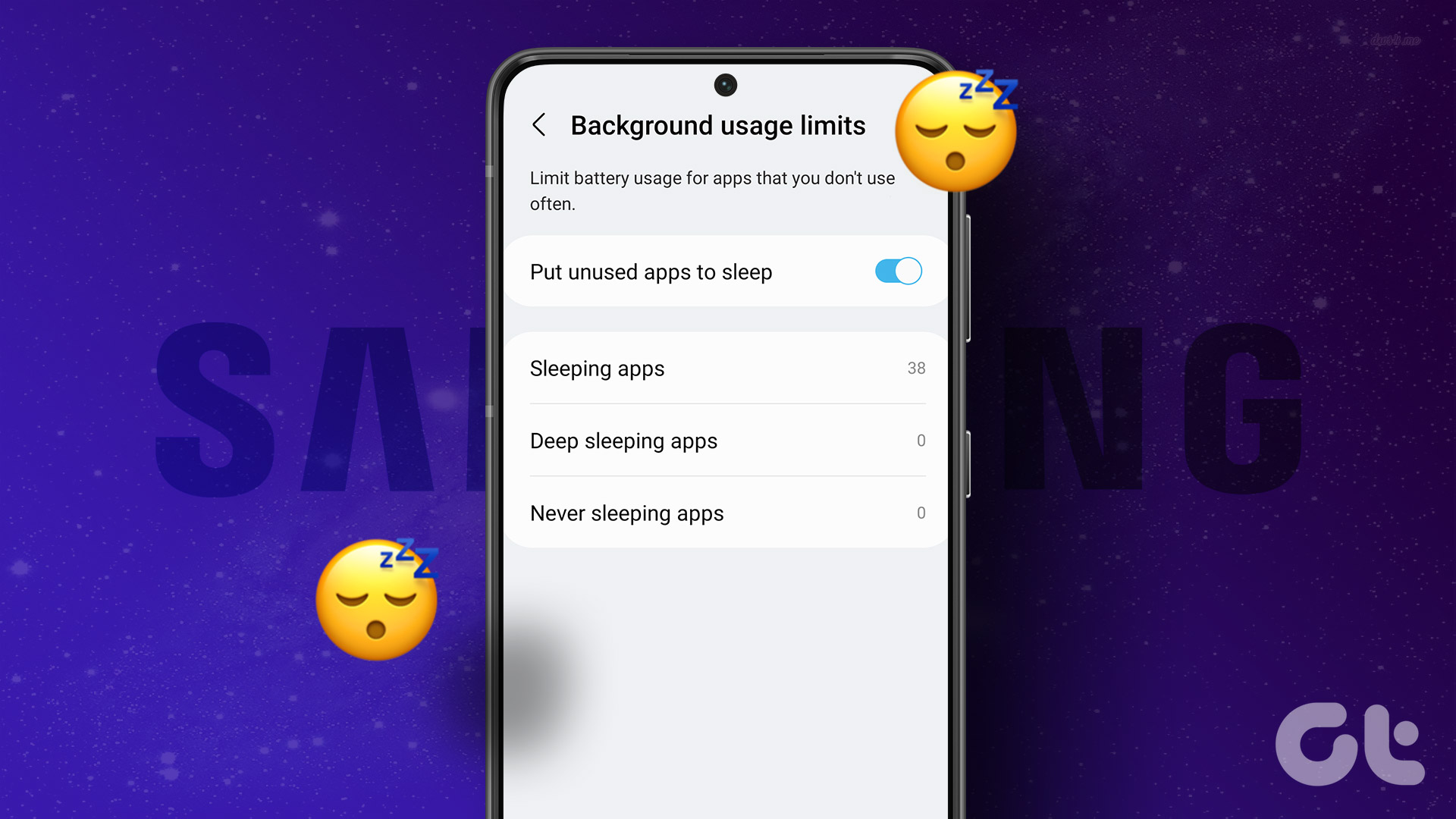
Suspending unused apps allows your device to allocate more resources to your important apps while improving battery life. We’ll show you how to put your least-used apps to sleep and what happens when you do. So let’s go.
How to Put Apps to Sleep on Samsung Galaxy Phones
With One UI on your Galaxy phone, you can put apps into a sleep or deep sleep state to limit their background activity. Sleeping an app allows it to occasionally run in the background, while deep sleep state prevents the app from running completely in the background. This allows you to manage resource usage and extend your phone’s battery life.
Here’s how you can put apps to sleep or deep sleep on your Galaxy phone.
Step 1: Open the Settings app and go to Battery & device care.

2nd step: Tap Battery and select “Background Usage Limits” from the next screen.
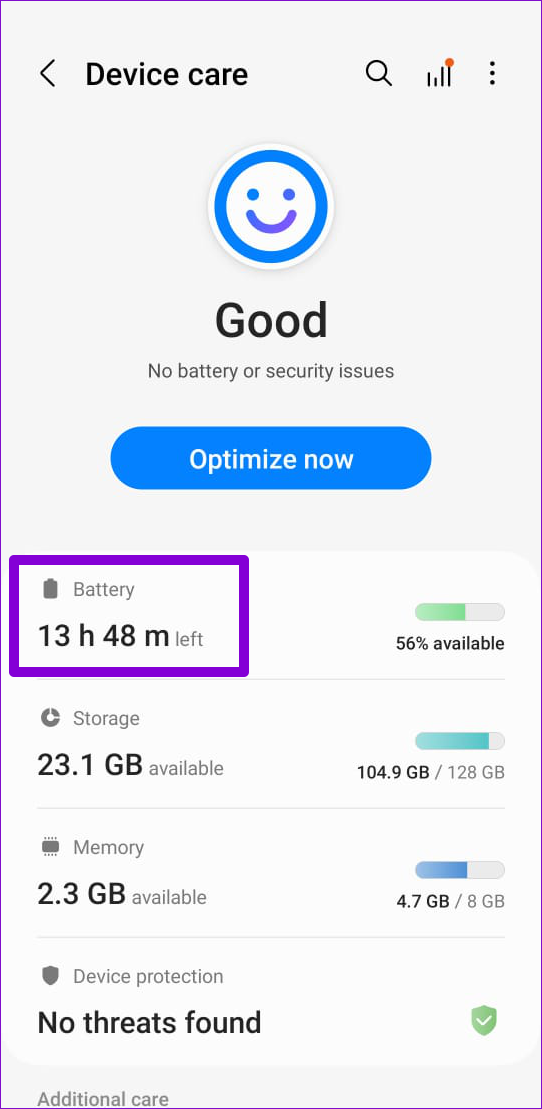
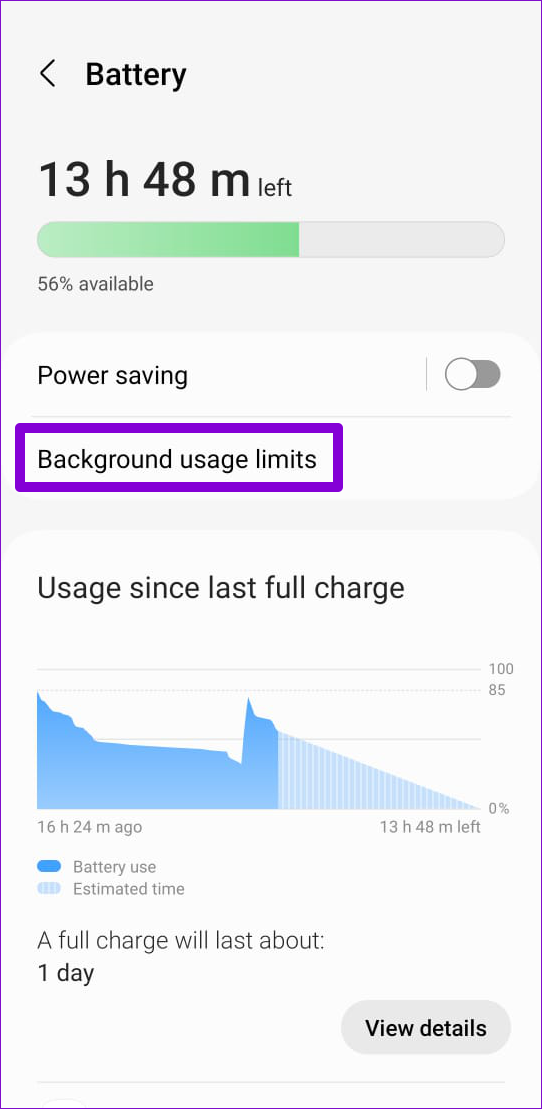
Step 3: Select Sleeping apps or Deep sleeping apps.

Step 4: Tap the plus icon in the upper right corner.

Step 5: Use the checkboxes to select the apps you want to put to sleep and tap Add.

And that’s about it. After that, One UI will limit its battery usage by preventing it from running in the background.
You cannot use it on some system apps such as Phone, Clock, Messages, etc., as they are essential for the proper functioning of your phone.
What happens when you put an app to sleep
The result of putting an application to sleep varies depending on the chosen sleep state. For example, if you add an app to the “Sleep apps” list, One UI will optimize its battery usage and only allow it to check for updates occasionally. Therefore, notifications from this app may be delayed on your Samsung phone.

On the other hand, when you put an app into a deep sleep state, One UI limits its background battery usage entirely. This prevents the app from syncing data or using your phone’s resources when you’re not using it. This may prevent app notifications from working on your Galaxy phone.
How to Stop Apps from Sleeping on Samsung Galaxy Phone
By default, your Samsung phone is configured to add apps to Sleep or Deep Sleep states depending on your usage. While it helps improve your phone’s battery life, One UI can put your important apps to sleep if you haven’t used them. You can prevent apps from sleeping on your Galaxy phone if you don’t want to. Here are the steps for the same.
Step 1: Open the Settings app on your Galaxy phone and go to Battery & Device Care.

2nd step: Tap Battery and select Background Usage Limits on the next screen.
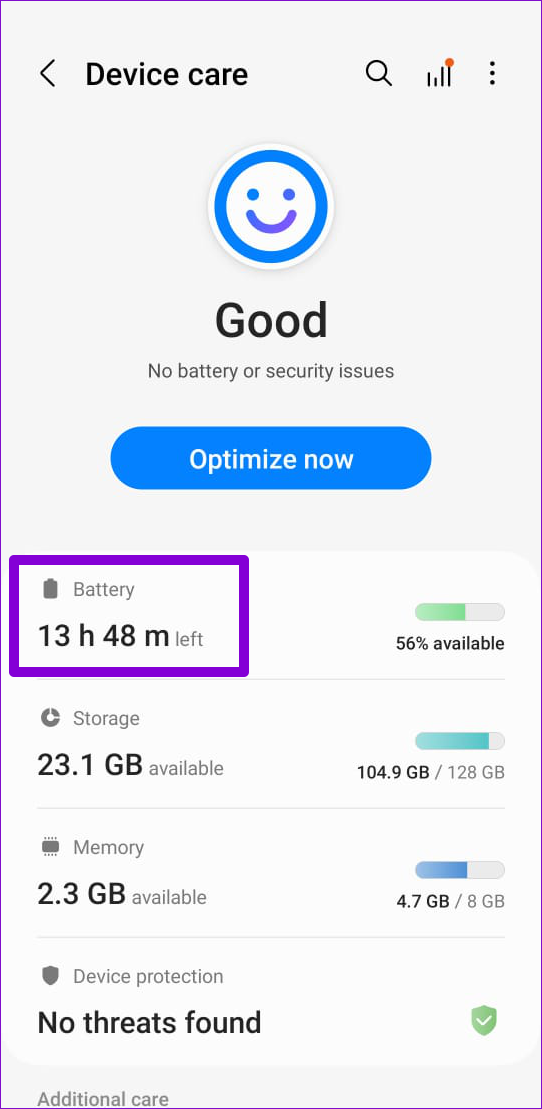
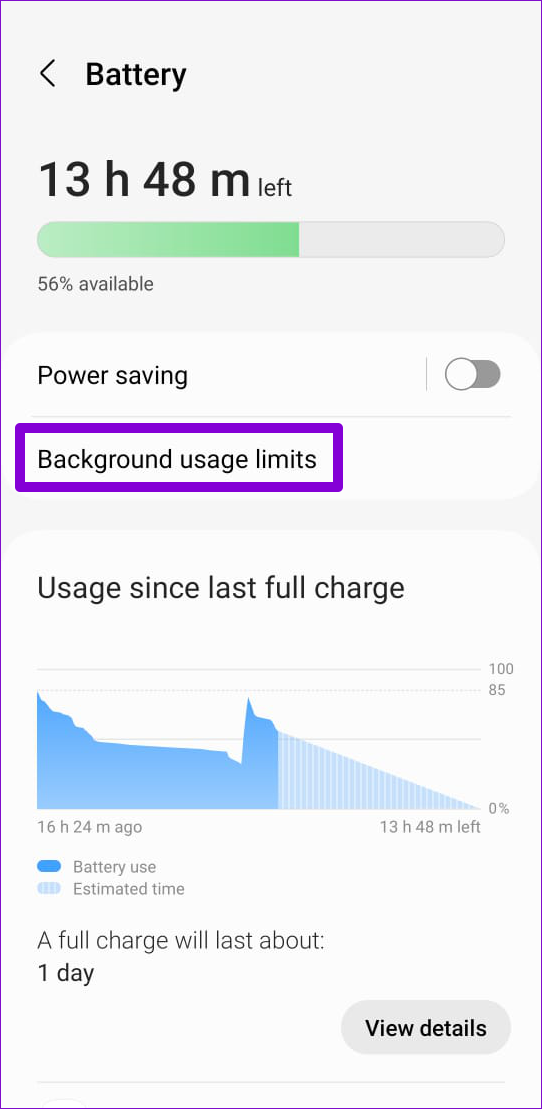
Step 3: Turn off the toggle next to “Put unused apps to sleep”. This will prevent One UI from automatically putting apps to sleep.

Alternatively, you can add important apps to the “Never sleep apps” list. Once you do, One UI won’t put those apps to sleep even if you’re not using them. To do this, tap on the apps that never sleep.

Tap the plus icon in the upper right corner and select the apps you don’t want to sleep. Then press Add.


After adding an app to the “Never sleep apps” list, it will be able to run in the background without any restrictions. You can add your favorite apps to this list to make sure they work properly on your phone.
Your battery saving solution
Too many facilities apps on your samsung phone may affect battery life. If you don’t want to delete less used apps, put them to sleep.
So what are you waiting for? Follow the steps above to manage sleeping apps on your Galaxy phone and extend its battery life.
