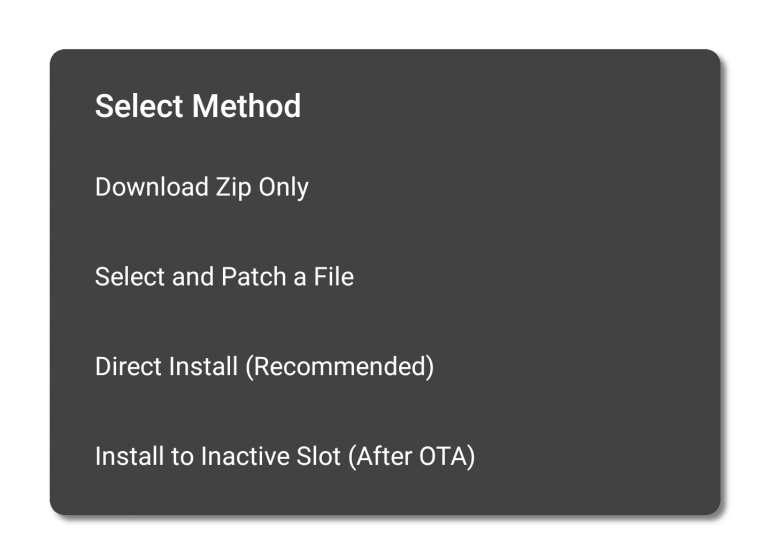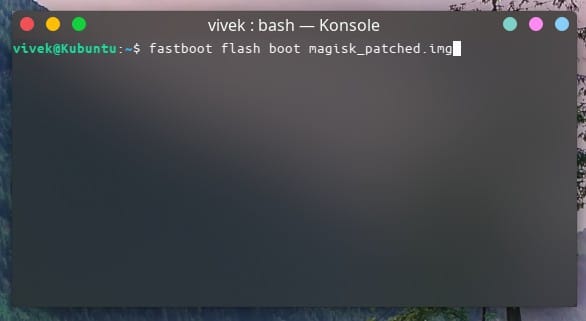Warning
At this point, just about everyone who is trying to root their devices is aware of the risks. However, we have the duty to inform you. It is also useful for us to say "tell you" in case you manage to ruin your device.
Unlocking the boot loader will void your Pixel 4 guarantee. Once rooted, you will not be able to install OTA updates directly to your phone, at least without losing root access. You must also realize that to root your device, you rely on a third-party mod, by someone you do not know. And the mod affects your device at the system level. Needless to say, this is a risky business even if you trust the integrity of the mod manufacturer. There is always a chance you are missing something, or things are going south anyway, no matter how cautious you are. So proceed at your own risk. Or DroidViews nor the root mod developer can be held responsible for any damage you may cause to your device.
Also, do not forget that unlocking the boot loader will completely erase all data on the device. This includes applications, settings, and even the contents of the internal SD card (images, music, etc.). Copy all important files from the phone to a PC or download them to a cloud.
requirements
Unlock the Pixel 4 bootloader
- Turn off your phone and connect it to your PC via a USB cable.
- Go to platform tools folder on your PC.
- Command Prompt: Type cmd in the address bar and press Enter.
- Windows PowerShell: Hold down the Shift key and right-click in a blank space in the folder, and select Open PowerShell here.
- Terminal (macOS and Linux): Right-click in an empty space of the folder and select Open in the terminal.
- Now check if your device is properly connected by typing the command below and press Enter.
- Command prompt:
adb devices
- Windows Powershell:
.adb devices
- MacOS or Linux:
./adb devices
- Command prompt:
- You should see the serial number of your phone. If not, check if you have installed all the required drivers.
- Restart the quick start mode of your phone using the following command. Modify the syntax accordingly as before.
adb reboot bootloader
- Type the command below to unlock your boot loader if your device is detected. Do not forget that it will erase everything on your phone.
fastboot flashing unlock
- On your phone, you will be notified of unlocking the boot loader.
- press the Mount the sound button to highlight Unlock the boot loader and the Power button to select it.
- Your device reboots again in boot loader mode, but you will see the text "unlocked" along with a red warning sign.
- Then use this command to restart your operating system and configure everything again.
fastboot reboot
Download firmware Pixel 4 & Pixel 4 XL
When you flash the installation program of the Magisk Installer from the TWRP recovery, it corrects the current boot image. That's how he settles. Unfortunately, TWRP recovery is not yet available for Pixel 4. But as we know how Magisk works, we can do it manually. You will however need the stock boot image for your device. Google allows users to download firmware images from their firmware download page for Pixel devices. Make sure to download the appropriate firmware. For your convenience, we've included the latest firmware links for the devices below.
Pixel 4
Pixel 4 XL
Get a boot image of the firmware
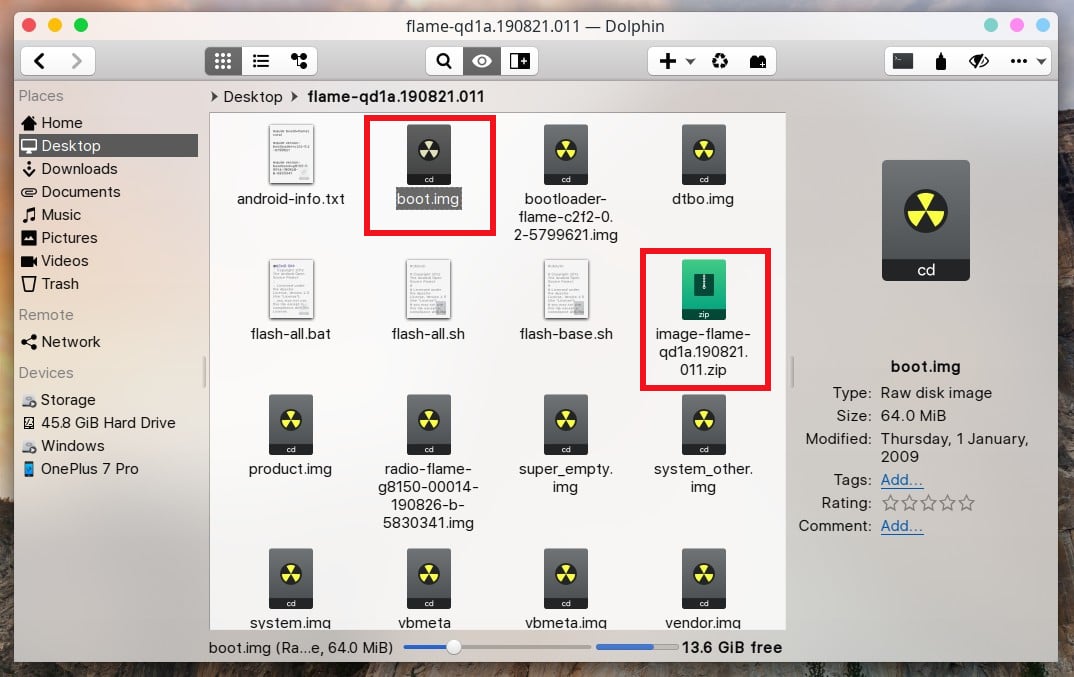
When you have the firmware, open it using any archive manager. There you will find another folder, open it too. In this folder, search for an archive whose name begins with coral picture or flame of the image. In this archive you will find several image files (files with extension .img) as well as a file named boot.img which is the stored image of the boot loader we are looking for.
How to root Pixel 4 & Pixel 4 XL
- Download the latest Magisk Manager APK and install it on your Pixel 4.
- Transfer the extracted boot image to your Pixel 4.
- Open Magisk Manager and click on the button Install option next to the text "Magisk Manager is not installed".

- Then press Select and patch a file and a file manager will open.
- Locate and select the boot image you just transferred to your device.
- Magisk will correct the boot image. The corrected startup image is in the Magisk Manager folder of your device's internal storage.
- Copy it to your adb installation folder via the MTP connection or use the following adb command.
adb pull /sdcard/MagiskManager/magisk_patched.img
- Restart your phone in Quick Start mode again.
adb reboot bootloader
- Flash the boot image corrected with this command.

fastboot flash boot magisk_patched.img
- Disconnect and restart your device.
When your device boots up, launch Magisk Manager again and you will see Magisk installed. Do not forget that you will need to root each time you install an OTA update.
To read further: PPI vs DPI: what are they and what is the difference?