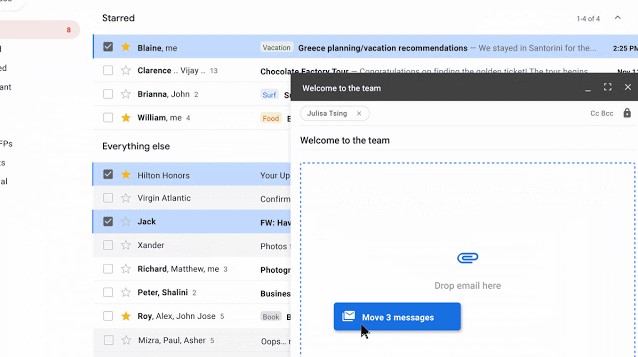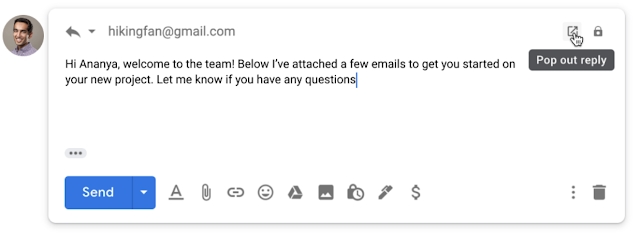Earlier, Google added a feature that allows you to forward multiple emails to Gmail at the same time. Now it looks like it is about to change. With the recent update that rolls out slowly, you can now send emails as attachments in Gmail. This applies to the desktop version of Gmail only, from now on. Let's see how to perform these steps. Also take a look at some of Gmail's tips and tricks.
Attach single or multiple emails in Gmail
As is the case with most Google updates, this functionality is also a server-side update. It will be rolled out slowly to users starting January 13, 2020. G-Suite users will be the first online to receive this update which will then be sent to general users. That said, let's take a look at the steps to send emails as attachments in Gmail. We will discuss three different methods for the same thing.
Method 1: Via Forward as an attachment function
- Go to the Gmail website on your desktop.
- Select all the emails you want to send as an attachment.
- Next, tap the overflow menu located next to the Label icon.
- Finally, select the option Transfer as attachment.
You will now be redirected to the mail creation section which will be automatically filled with the attached emails. Just enter the content you want, the recipient's email ID and hit send. This was the first method of sending emails as attachments in Gmail. Let's take a look at the next one now. On the other hand, for automatically CC or BCC any email id in Gmail, check out this guide.
Method 2: send an email attachment by drag and drop
For this method of sending email as an attachment in Gmail, you will need to compose it first and then drag the desired email to the body of the message. Here's how it could be done.
- Open Gmail on your desktop and go to the Compose Mail section.
- Enter the content of the desired email, the recipient's email address.
- Then select the emails you want to send as attachments. This could be done by clicking on the box next to these emails.
- Finally, simply drag and drop the selected emails to the body of the message, as shown.
- When done, just hit the send button. You can now easily send the email as an attachment via the Gmail website.
Method 3: send an email attachment while replying to someone
The last method of sending emails as attachments is to reply to someone. If you've received an email and want to reply by attaching emails, see the steps below. However, if you want to respond at a scheduled time, see our guide on this.
- Go to the Gmail website and open the email you want to reply to.
- Click the Reply icon to open the reply window, enter the sender's email address and the message content, if applicable.
- Now click on the pop-up reply icon. This will open the response box in a new window.
- Next, head to your inbox from the previously opened window and select the emails that should be sent as an attachment.
- Finally, drag and drop these emails into the recently opened reply window and click Send.
That’s it. These were the three different methods of sending an email or a set of emails as attachments, by attaching one or more emails. mails in Gmail. As already mentioned before, the update will begin rolling out in the second week of January next year. In the meantime, let us know what you think of adding this new feature.
Read more: How to add a signature in Gmail on Android and Windows