Create your Google Alerts
By stating an obvious, you will need a Google account to create these alerts. Those of you who already have one, go to Google Alerts website. The currently connected account will be automatically selected for these alerts. If you want to change it, click on the present avatar at the top right and choose the desired account. Now you can start with the process.
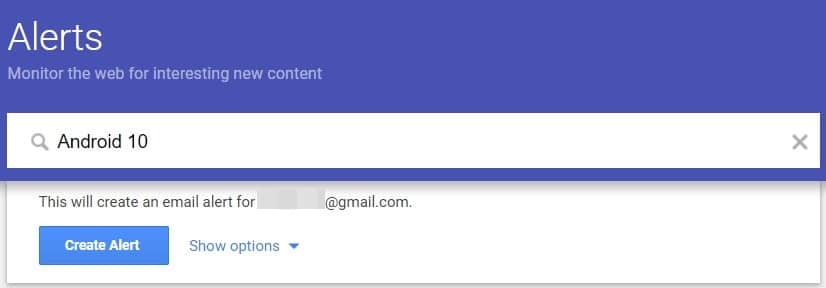
To create your Google Alerts, enter the keyword for which you want to receive alerts. Then click on the Show options button to further customize your alerts. You can choose the frequency of reception of these alerts, the time and the day of these alerts and the alerts by region and by language.
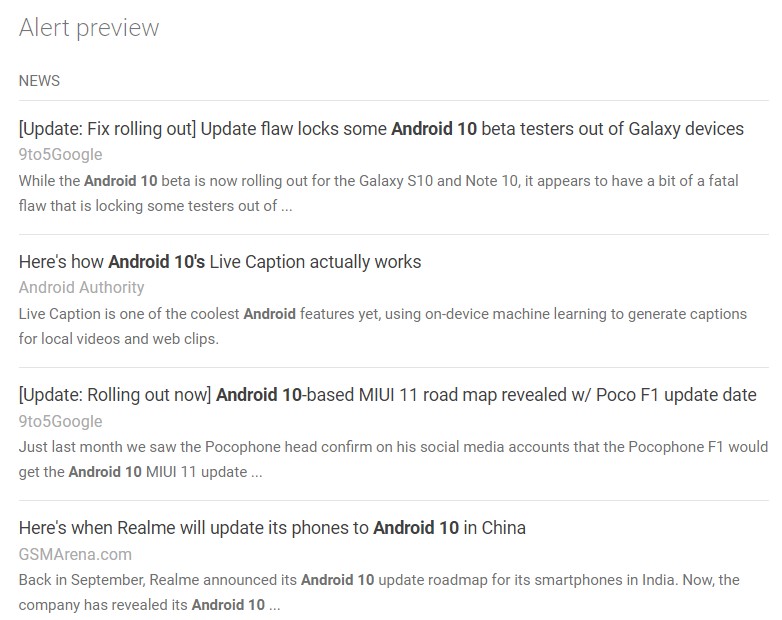
Once the process is customized, you can even preview these alerts before finalizing it. Just scroll down to the Preview of the alert section and check your alerts. If you are satisfied, go ahead and click on Create alerts. That's it. you have successfully created a new Google Alert. To further modify these Google Alerts, see the instructions in the next section.
Customize Google Alerts
You can further modify or customize these alerts using the Google Alert tips mentioned below. These include changing, deleting, changing the delivery time, choosing how to receive these alerts, and so on. You can even use Google search tips to further modify your searches, as described later in this guide.
Edit and delete alerts
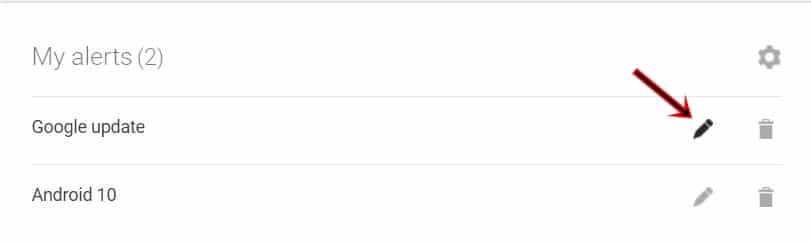
AT edit an alert, go to the My alerts section and click on the pencil icon. Now change the frequency, source, language, region, etc. according to your needs. Once done, just click on Update the alert. The changes will now be reflected in your alerts.
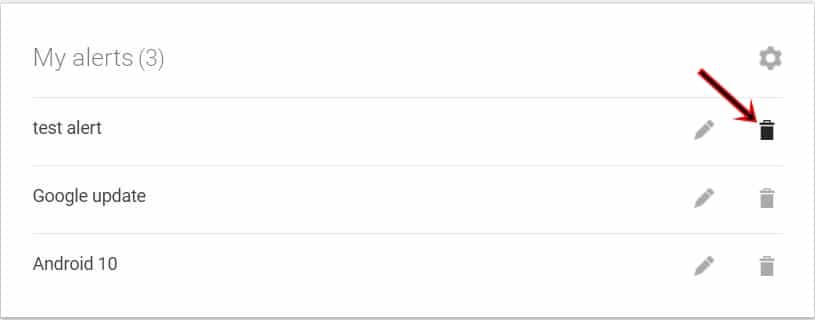
AT wipe off an alert, just click on the button trash can icon next to your Google Alert. It will also be present under My alerts section. Although there is no confirmation dialog box, you can review your decision even after you delete an update. A notification will appear to inform you of the deletion. You can click on cancel to go back to the changes or To reject if you are satisfied with your decision.
Change the delivery type
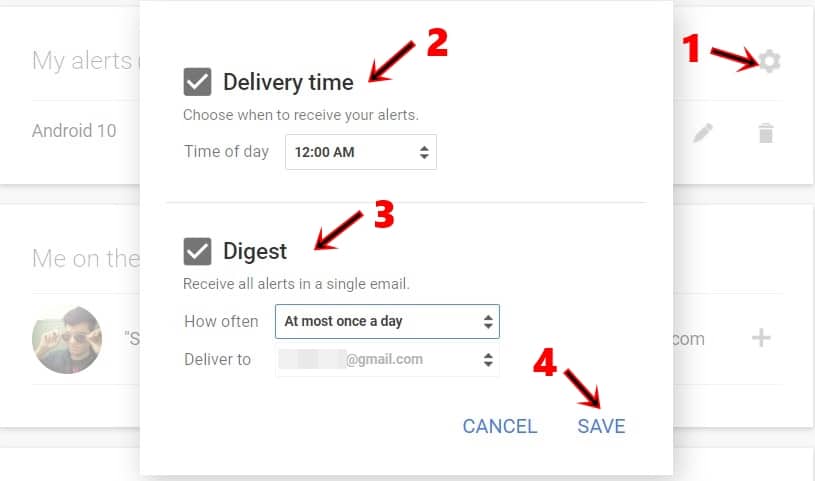
You can also change the delivery style of Google Alerts. These include setting up the Delivery time and the mode of sending these alerts. To make such changes, go to My alerts section and press the gear icon located at the top right. Then, under Delivery Time, choose the time at which you want to receive these alerts. In addition, you can select the Digest possibility to receive all alerts in one email. The frequency of sending these summaries could also be set via the "Frequency" option. Once you're done, click to save to confirm the changes. By using these best email management applications, you can easily manage all your email accounts.
Specify your search
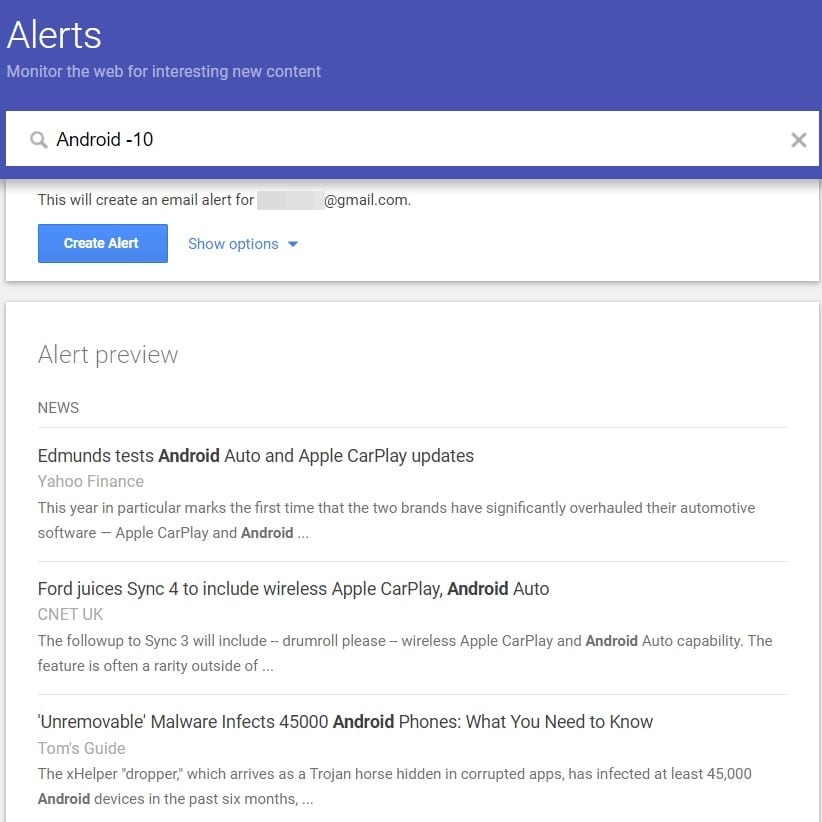
There are search tips, such as using quotation marks to search for the exact term. You can do the same thing with Google Alerts. In the Alerts section, if you enter "Android 10", alerts containing only this exact keyword will be displayed. No similar or corresponding results for Android 10 would appear in your alerts. Only the results with the said word will be displayed.
In addition, you can also exclude certain keywords from these alerts. Similar to what you do in Google searches, you can use the hyphen (-) to exclude a particular word. For example, Android -10 will only display everything related to Android, with the exception of Android 10. See the image above for reference. None of the results in the Preview Articles section displays anything about Android 10 when the keyword was set to Android -10.
So it was advice on Google alerts and its management. You can further customize searches and alerts based on your preferences and preferences. Those mentioned here are just the tip of the iceberg. In addition, if you do not wish to receive these alerts from time to time, it is better to opt for the Digest option.How often", Set it on At most once a day.
Read more: 7 best lightweight Android launchers
