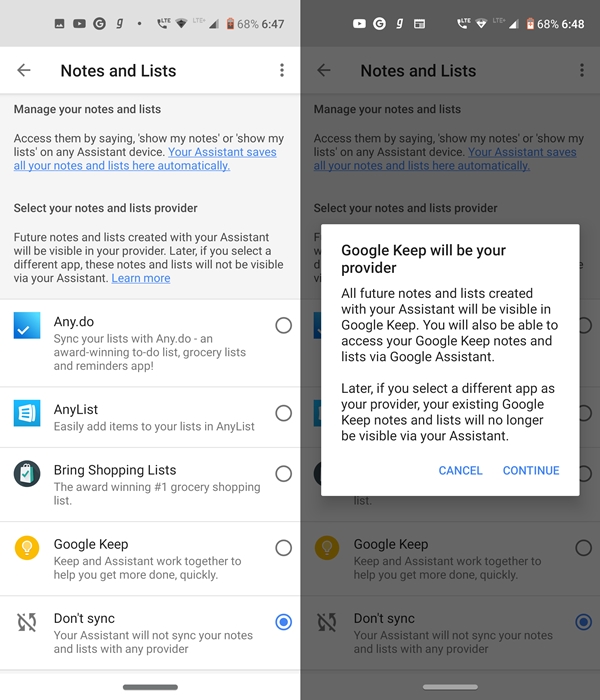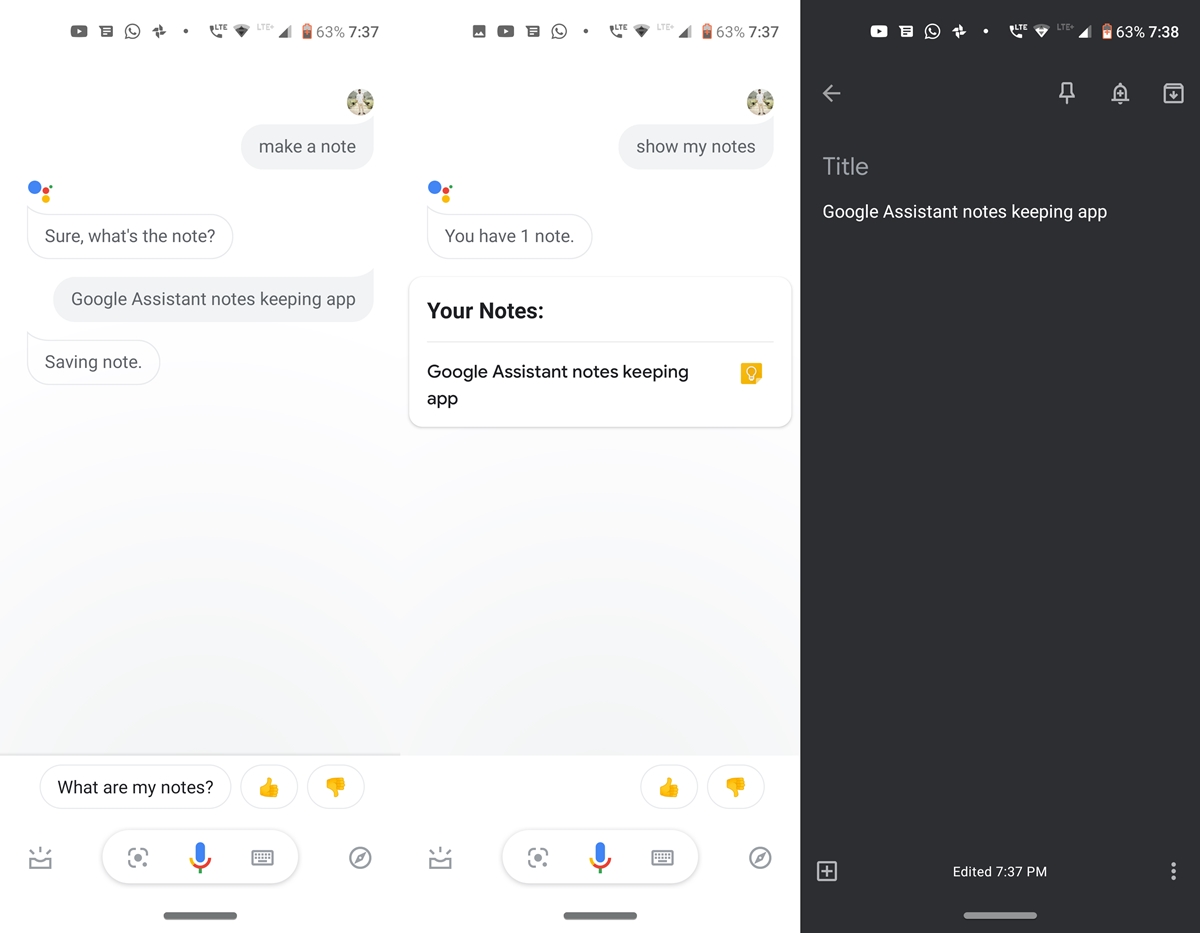Synchronize Notes applications with Google Assistant
Just to be clear, Google Assistant already had note-making capability. But it only allowed the creation, editing and modification of notes in its capacity. Now with the latest update, you can easily sync your favorite notes in the Assistant app. What's more, whatever notes you write via the Assistant app, they will automatically sync with your favorite note app.
Currently supported note apps are Any.do, AnyList, Bring shopping lists and Google Keep app. That said, here are the steps to integrate and sync your favorite note apps with Google Assistant (which recently also has ambient mode).
Steps to integrate Notes applications
- Open the Google Assistant application by your preferred method of choice.
- Press the To explore icon present at the bottom right.
- Then press your Avatar and select Settings in the menu.
- Go to Services tab and look for the Notes and lists application section.
- Select the desired note app from the list. In this guide, we will choose the Google Keep app.
- Select this application and press Carry on in the dialog box that appears.
That’s it. You have successfully integrated and synchronized your favorite notes app with Google Assistant. Now that you've chosen Google Keep (here are some helpful tips) as your preferred note-taking app, all of your notes will be saved to the Keep app. You can easily view them via Google Assistant or this notes app. But, in the future, if you choose a different note app, your previous notes will no longer be accessible via Assistant. But they are neither lost nor deleted, you can still access them via your previous note-taking application. That said, let's now take a look at the steps to effectively manage these notes.
Don't Miss: How to Delete Google Assistant Search History
How to access and edit these notes via the wizard
So far we've seen the steps to sync all note apps with Google Assistant. Now let's see the steps to manage, modify or modify them. To create a new note, old commands such as ‘Take note, »«Note for myself& #39; or & #39;Create a noteIs still true. On the other hand, to manage your notes and lists, you can use these commands: ‘View my notes& #39; or & #39;View my lists"On your device. It will then display all the notes in your chosen note app. When you open one of them, you will be directly redirected to that app to edit or modify it. .
On this "note", we conclude this guide on how to synchronize your favorite notes application with Google Assistant. Still, doubts? Contact us via the comments section.
Read more: map any button to launch Google Assistant on Android