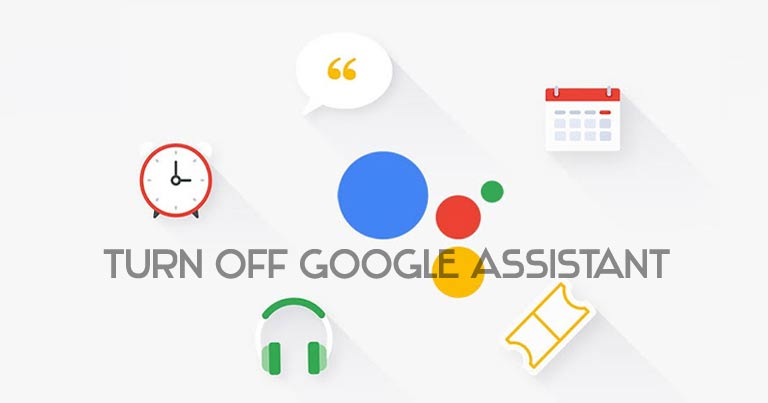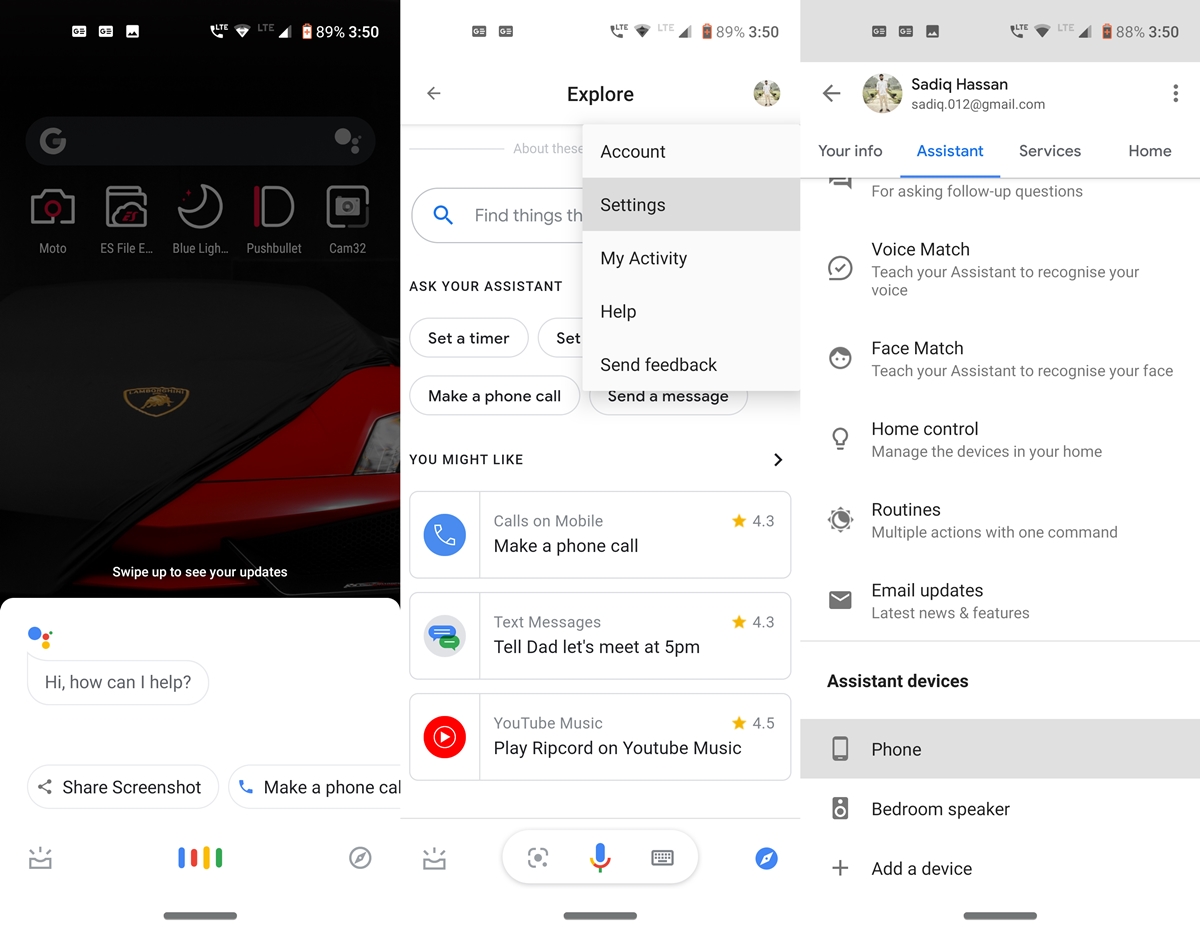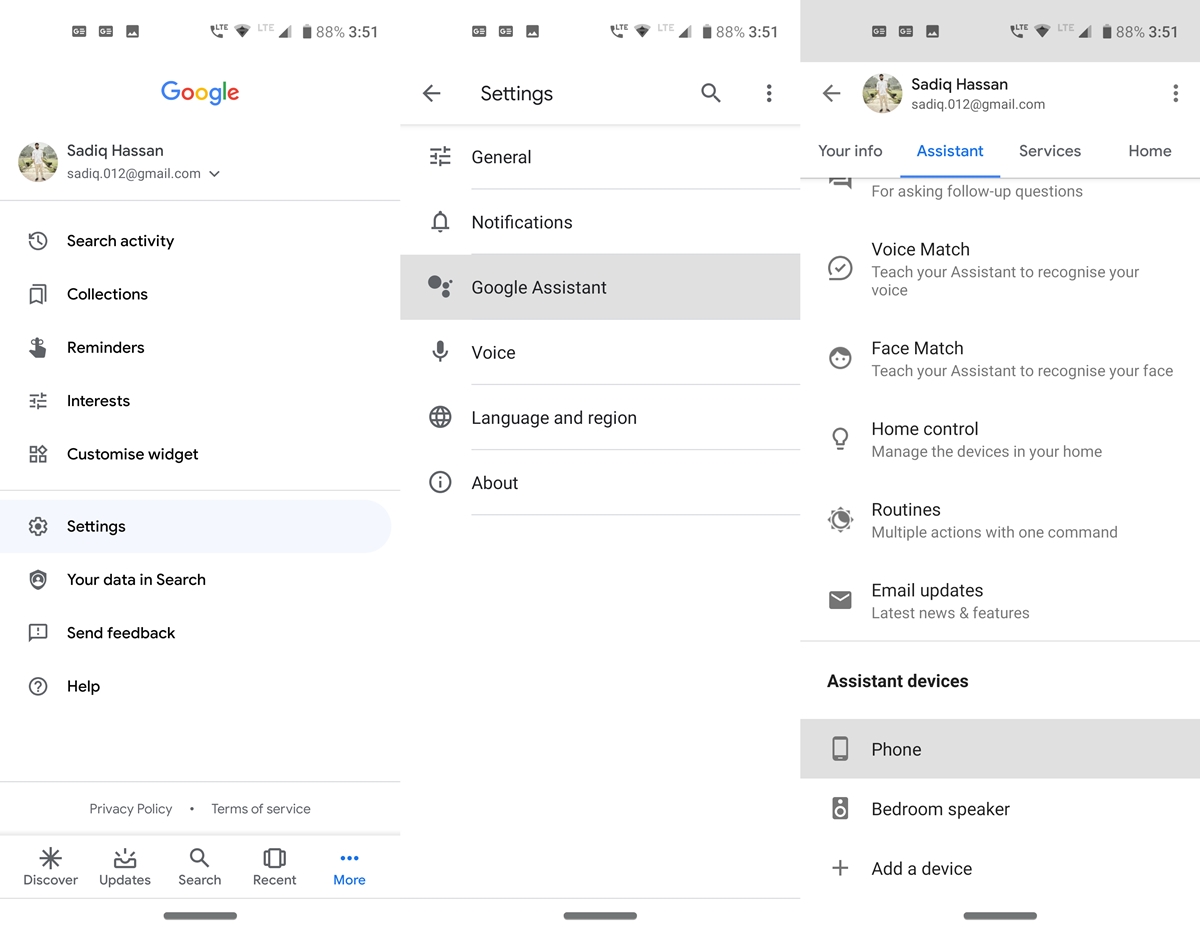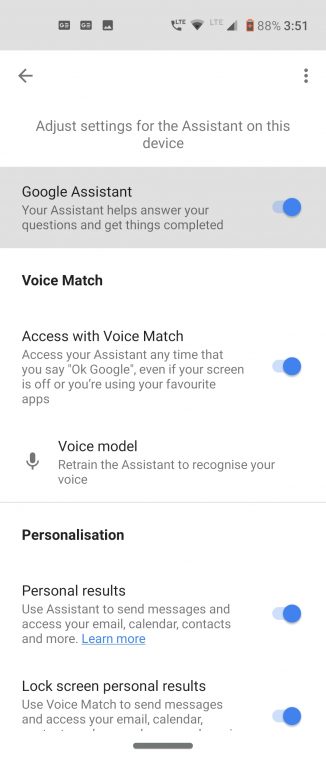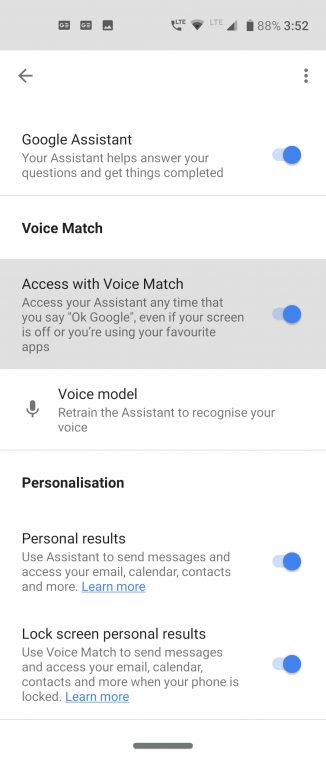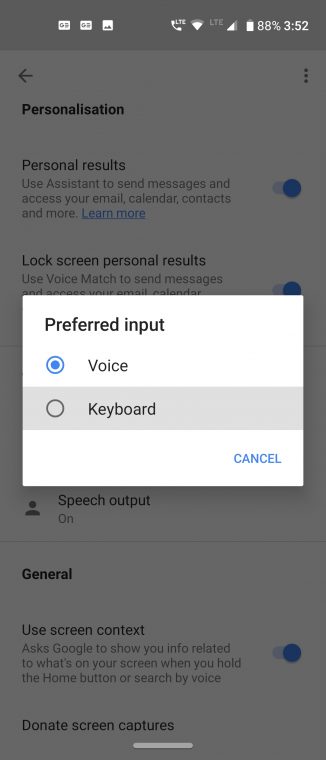Hey Google, let's take a break! Google Assistant is my inescapable application for various tasks. From reading and responding to my messages to preparing reminders for me, I use it from time to time. But with the wizard application allowing access to your personal conversations, it's never advisable to leave it on. In addition, recently I went to a rally where someone was constantly using the App Assistant. Being close to him, whenever he said OK, the Wizard application was also invoked on my device. It was at that point that I decided to disable or disable the Google Assistant app from my device. To do this on your Android device, follow the steps below. In addition, do not forget to consult 12 tips and tricks Google Assistant.
Steps to disable Google Assistant on Android
- First, go to the Settings section of the Google Assistant. There are two ways to do it:
- If you have configured the Assistant app with voice matching, you can invoke it directly by saying OK Google or Hey Google.
- Then press the icon at the bottom right To explore icon. Under this section, tap your profile present at the top right.
- To select Settings and then go to Assistant tongue.
- There is another way to reach the wizard if you have not set up Google Assistant via Voice. Do this:
- Open the Google App and press More.
- Then press Settings > Google Assistant > Assistant.
- If you have configured the Assistant app with voice matching, you can invoke it directly by saying OK Google or Hey Google.
- Scroll to the Peripheral wizards section and press Phone.
- Finally, disable the Google Assistant switch. This will disable / disable the Google Assistant app on your device.
Do not miss: List of 70 Google OK orders for Google Assistant
Limit the functionality of the application
The steps above explain how to completely disable the Google Assistant on your device. However, rather than turning it off completely, you might even limit its functionality as well as. This can be beneficial in some situations where you can not use your device while wanting the tasks to run.
For example, when I drive, I always ask the wizard app to play songs, read the news or provide me with a route to a certain destination. Therefore, in these cases, it is better to limit its features rather than disable them completely. To do this, follow the steps below.
- Head to the Assistant tab as mentioned before.
- Select the Phone option under Peripheral wizards. Now under Voice matching, turn off Access with voice correspondence option. This does not disable the Google Assistant feature in Google Maps and Android Auto.
On the other hand, if you are skeptical about the fact that the Assistant is listening to your personal conversations, you should consider changing the input method.
- The option to do this is again present in the Phone section of Peripheral wizards.
- Meeting on Voice and speak and press Favorite entry.
- To select Keyboard from the menu. Now you will have to type each time you want to give a command to the wizard application.
With this, we conclude the guide on how to disable the wizard application or limit its features. Let us know if you are having problems while performing the above steps.
To read further: How to disable TalkBack on Android devices