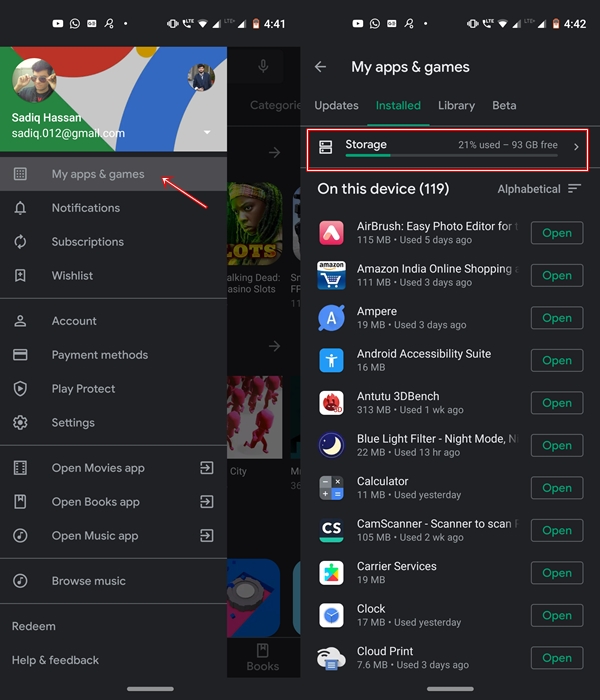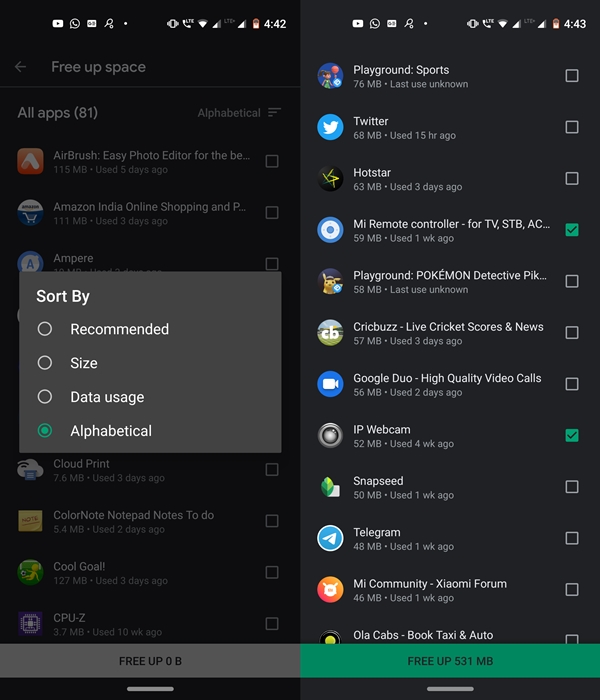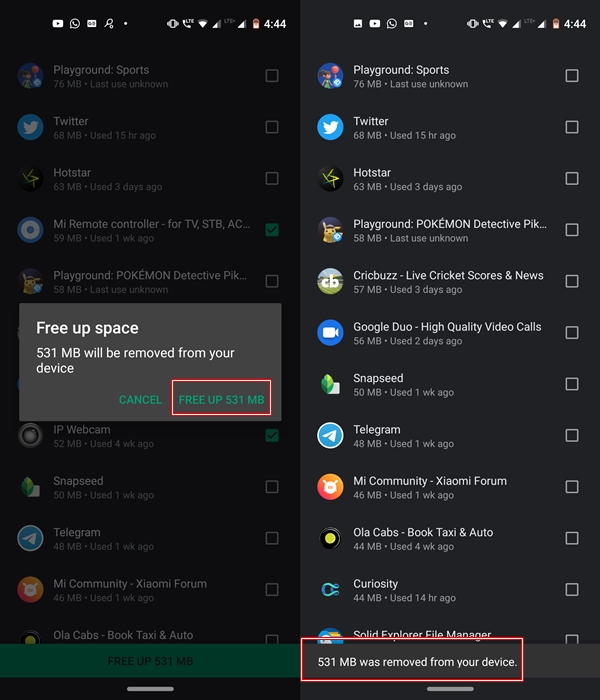Google Play Store has never been short of experimenting with new features. First, he adopted a new materialistic design. Then he moved the category section down (which includes games, apps, movies, etc.). And finally, the Play Store has the highly anticipated dark mode. As expected, the dark mode has surely attracted the attention of many users. But in all these developments. The Silicon Valley giants silently incorporated another useful feature they had been missing for a long time. Play Store has purchased the ability to uninstall multiple apps from your device at once.
Now, it's no longer necessary to uninstall multiple apps one step at a time. This feature is available on the stable version of the Play Store. You do not need the latest beta or any of the beta updates to use this feature. It works pretty well on Play store v-16.9.10. Let's see how to use it and free up storage space on your device.
Uninstall multiple apps at once
- Open the Play store application on your Android device.
- Then press the burger icon to open the menu.
- Go to My applications and games section.
- Now, press the installed option. All apps and games currently installed on the device will be displayed here. At the top you will see a new option called Storage room. It indicates the amount of available storage space, in percentage and in GB / MB.

- Tap on it. the Free up space section will now appear. In this section, you will be able to uninstall several applications at the same time.
- By default, Play Store lists these apps based on the recommendation. But, you can change this sort order. Press the advisable keyword located at the top right. You can choose from the following options:

- advisable: The least used applications will take first place.
- Cut: Applications using maximum storage space will be displayed at the top.
- The use of data: Applications that consume as much data as possible will be at the top of the list.
- Alphabetical: Sorting will be in alphabetical order.
- Check the box next to all the applications you want to uninstall. At the bottom, you will see the total space that could be freed by uninstalling the selected apps. In addition, this button would also be used to delete selected applications.
- Once you have sorted and selected the applications you want to uninstall, press FREE UP xx MB / GB.

- A confirmation dialog will appear. Finally, press FREE UP xx MB / GB. That's it. Selected apps and games will be removed from your device in seconds.
With this, we conclude the guide on how to uninstall multiple apps and games at once from the Play Store. Let us know if you have problems during the process.
Read more: How to view, download and delete Google activities