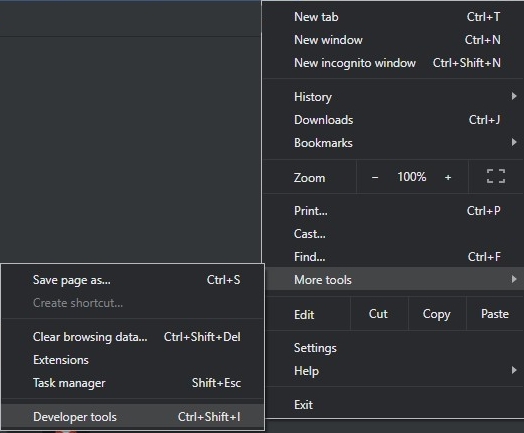In addition, you often click on an image with the help of a digital SLR, then you have to use software such as Photoshop on your PC to edit it. In addition, once the change is complete, you will need to send the same image to your device to upload to Instagram. This leads to a waste of unnecessary time. So keep all this in mind, here is a guide to help you download photos and videos to Instagram from your PC without using any application or software. But before starting the procedure, make sure to watch 5 new Instagram tips and less known features.
Steps to upload photos and videos to Instagram from a PC
- Open the Google Chrome browser on your PC.
- Then open Instagram and log in with your credentials.
- Once connected, press Ctrl + Shift + I. This will open the Console window. You can also open the console window by pressing the three vertical dots in the top right corner. Then go to More tools > development tools.

- When you open the console window, it is possible that various errors are written in red all around. You have nothing to do with it, just ignore them.
- Now click on the Toggle the device toolbar. this is the button to the left of Element. You can also do the same thing by pressing Ctrl + Shift + M.
- Then click on the Sensitive drop-down list and select iPhone6 / 7/8. Although other devices and tablets are present, it works better with the resolution of the iPhone 6/7/8 display.
- Once you have made your choice, just refresh your browser once.
- You will see the lower toolbar in the Instagram window with the same features present in the mobile app.
- Now, to download photos and videos on Instagram, just click on the center icon, the one with a sign + (more).
- Navigate to the photo or video to add and continue. it also allows you to crop and edit the image, add captions and do all the rest provided by the mobile version.
- That's all. The desired media files have been successfully uploaded to your Instagram profile.
- You can also delete the image. Just click on the three vertical dots and select Delete.
With that, we come to the end of the guide on how to upload photos / videos to Instagram from PC without using any application or software. If you have any questions regarding any of the above steps, please let us know.
Read more: Save and republish multiple Instagram photos and videos in one click