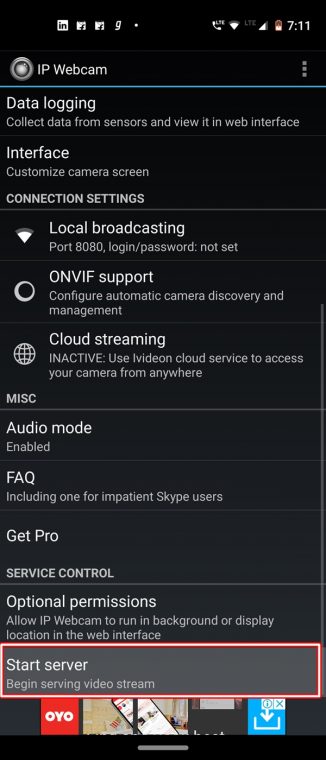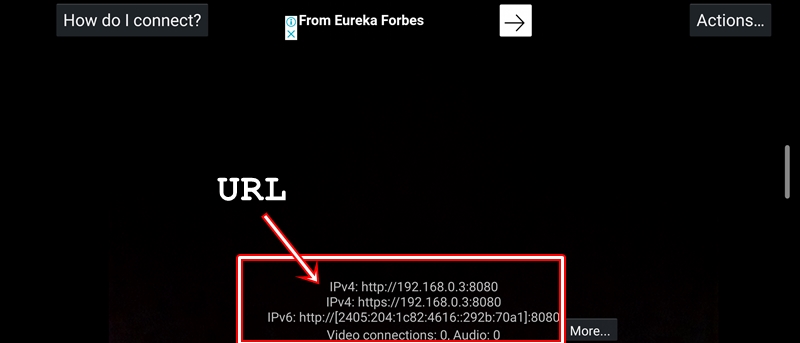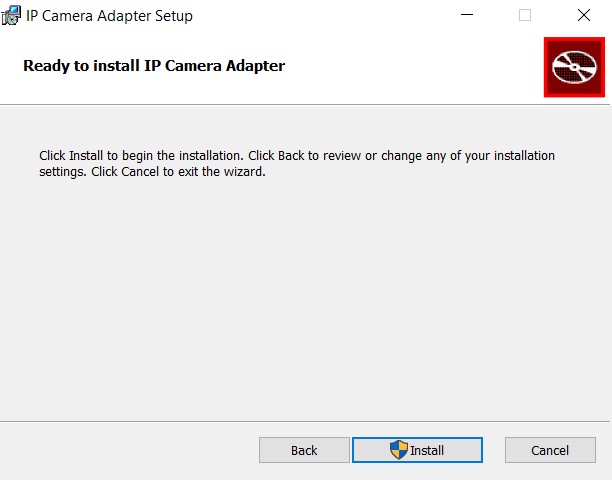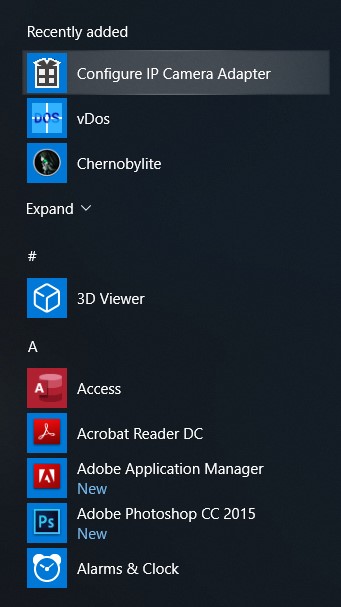Use the phone's camera as a webcam
To use your phone's camera as a webcam, you need to install the application mentioned below on your Android device. The application runs on a client-server model and establishes a connection via an IP address. So make sure your device and your laptop are connected to the same WiFi network.
Download: WebCam Android IP Application | IP WebCam desktop application
Steps to install the IP WebCam
- Download and install the WebCam IP application from the link above on your Android device.
- Open the application, scroll the screen to the bottom and select the Start the server option. While using this app, you may notice ads. In these cases, see how to block ads on Android devices.

- Then give him all the necessary permissions. Now when the app opens, you will find the URL at the bottom of the screen, as shown in the picture below. This will be in the form of an IP address. For example, in my case, the URL is http://192.168.0.3:8080.

- Now, download and install the IP WebCam desktop application on your PC. This will help you use the camera of your smartphone as a webcam.

- Go to the Start menu and search Configure the IP Camera Adapter.

- in the properties dialog box that appears, type the URL in the field URL of the camera feed box. And the suffix with the videofeed keyword. As my URL was http://192.168.0.3:8080. Therefore, under the URL of the camera feed, I will enter http://192.168.0.3:8080/videofeed.
- Once you have entered the URL, tap Automatic detection next to the Size of the video option. Once you do that, you should receive a message of success: Image size received successfully. Your camera works. This means that the connection is approved and you can start using your smartphone's camera as a webcam.
- Press on D & #39; agreement for further. Finally, click on Apply button to close the Properties dialog box. That's it. You have correctly configured the IP WebCam application on your desktop. Now go to the section below to start using your smartphone's camera as a webcam.
Test the IP WebCam application
- Before you can use the camera of your phone as a webcam, you must first test the camera. To test the camera, go to any browser and enter the URL above (http://192.168.0.3:8080/videofeed in my case). Then select Navigator under Video rendering and HTML5 Wav for Audio player.
- In addition, the application will record via the front camera of your device. You can also switch to the backup camera. For that, go down a little and click on the button Front camera button. The camera switch will now take place.
- You can also test it on any application that requires a webcam. In the case of Skype, Open the application and tap the three horizontal dots. Then select Settings and navigate to Audio and video. Click on the drop-down menu next to the Camera option. Finally, select MJPEG camera.
This concludes the guide on using your phone's camera as a webcam for your PC. If you encounter problems while configuring the application, let us know in the comments below.
Read more: Enjoy the experience and features of Google Pixel on Android devices