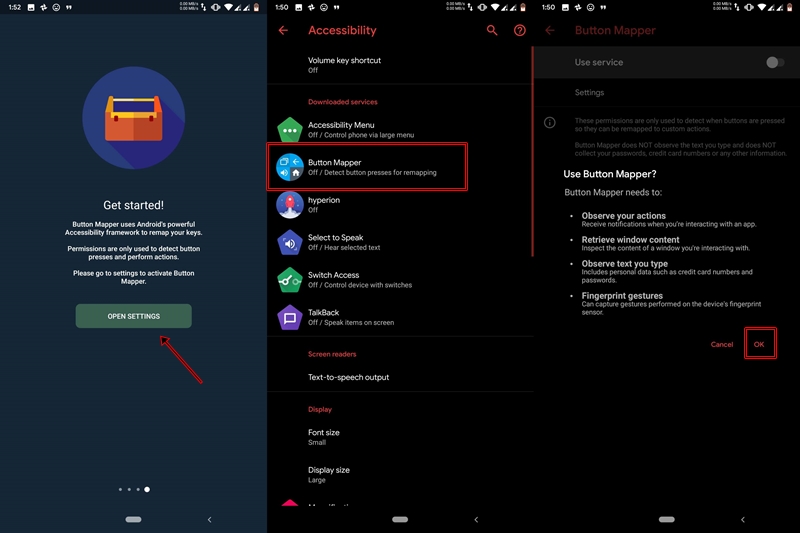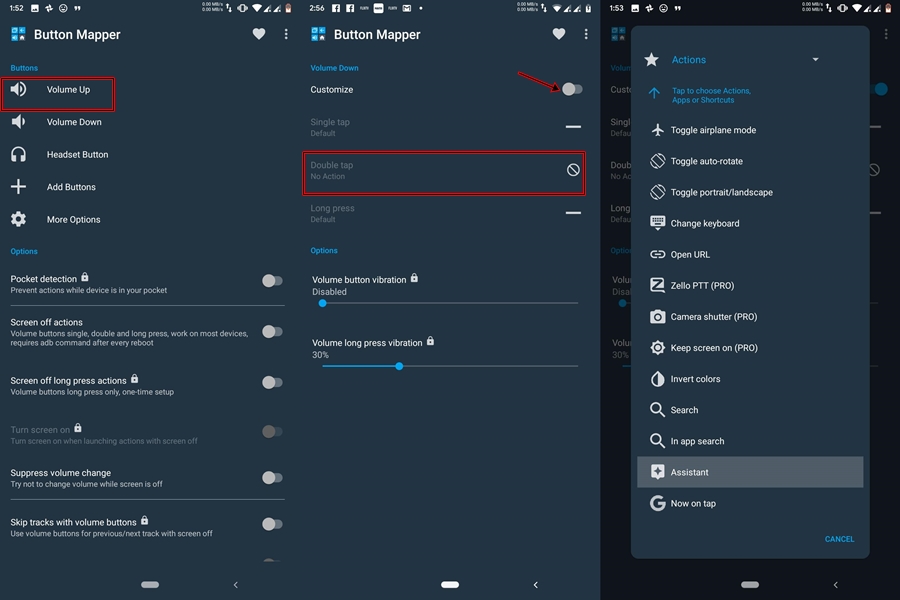I always carry two of my Android devices. My voice was introduced in both devices to launch the Google Assistant. As a result, it becomes extremely difficult to launch the wizard in one device without waking up or disturbing the other. In these cases, it may be useful to map any button on your device to launch the Google Assistant application. This is what we will cover in this guide. Plus, since you're here, do not forget to check out 4 Google Assistant Practice Tips that you may not enjoy.
Hardware Mapping button to launch Google Assistant
Although many applications are able to do this, the one I use personally without any hiccups is the Mapper button app. But before you start the process, remember this. When you map a key, always assign the Google Assistant open functionality to an action for which no feature has been predefined. For example, if you plan to choose the volume key, it is recommended that you select the Tap twice option rather than Type once. Indeed, Single Tap already has a predefined volume increase feature. Thus, choosing the single-shot option can create a conflict situation.
Configure the Button Mapper on your Android device
- Open the Button Mapper application.
- Swipe left twice until you reach the To start page.
- Press on Open parameters and you will be taken to Accessibility m e n u. To select Mapper button Of the.
- Activate the rocker present at the top right. A dialog box will appear. It will show all the permissions that this application wants. Press on D & #39; agreement.

- Now go back to the application and select one of the available buttons with the help of which you will launch the wizard application.
- After making your choice, switch to the button Personalize switch.
- Three options will be there: One click, Type twice, and Long support. It is strongly recommended to choose this option which says No action, that is to say which has no function. In this case, I selected the volume increase key and I go with the Double Tap option.

- When making your choice, a menu will appear. It will ask you the application or shortcut you want to open. Scroll down and select Assistant.
- That's it. The configuration is complete. Now, just press the newly mapped button to launch the Wizard application.
With that, we come to the end of the guide on how to map any button on your device to launch Google Assistant. If you are having trouble setting up, let us know in the comments below.
Next Reading: 70 'OK Google' Orders Useful for Google Assistant