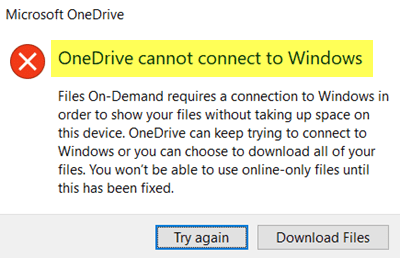If you are using OneDrive Files on demand to access files without downloading them to your PC, you might encounter an error saying OneDrive can’t connect to Windows when accessing files from OneDrive.
The File On-Demand feature allows you to access OneDrive files on your Windows computer without first downloading. In this way, users can save storage space on their computers while running out. However, if the OneDrive displays the aforementioned error message, it can be very frustrating when you are in a hurry.
Why this error occurs
There are mainly two reasons why a user can find this problem on their computer. Whenever the OneDrive requires to display files according to the user’s request, it is mandatory to have Windows cloud filter driver or cldflt.sys running in the background. If it does not work as it should, there is a chance of getting this error message. Second, even if the Windows cloud filter driver is running, users may experience this problem if it is not connected to the drive on which the sync folder is placed. By default, this “drive” is drive C, but it may be different for you.
OneDrive can’t connect to Windows
To fix OneDrive can’t connect to a Windows error while accessing files, follow these steps:
- Check whether the Windows cloud filter driver is running or not
- Check if the Windows cloud filter driver is connected to the player
To learn more about these steps, keep reading.
1]Check whether the Windows cloud filter driver is running or not
To check whether the Windows cloud filter driver is running on your computer or not, you can use command prompt help. A few commands can help, whether you need to check it or activate it. To start, run the command prompt with administrator privileges and type this command-
cd %systemroot%system32drivers
Press the enter button. After that type the following command-
sc query cldflt
After pressing the Enter button, your command prompt should display a result like this-
the STATE should appear as 4 OPERATION. If it shows something else, it’s time to activate it on your computer. To do this, type the following command in the command prompt window –
sc config cldflt start=auto
Press the Enter button. If nothing happens, you should see a success message saying [SC] ChangeServiceConfig SUCCESS.
Now you need to restart your computer and check if you can access the file or not. If not, the other guide might be useful to you.
2]Check if the Windows cloud filter driver is connected to the player
If the cldflt.sys is not related to the driver where the sync folder is located on your Windows computer, you may find this error message. This happens after a malware update or attack. Therefore, you should check this setting. The best thing is that you can do this job using the command prompt.
At first, you need to follow this guide to open an elevated command prompt window on your Windows computer. After opening it, paste the following command-
reg query "HKLMSoftwareMicrosoftWindows NTCurrentVersionNotificationsData" /v 41960B29A3BC0C75
and press the Enter button. You should see a result like this-
REG_BINARY 0100000001000000
If it shows something else, you need to run this command-
Fltmc attach cldflt c:
You should keep in mind that the “c” in the above command is the drive where the OneDrive folder is placed on your PC.
Now restart your computer and use the files on demand as usual.
Related reading: Troubleshoot OneDrive sync issues and problems on Windows 10.