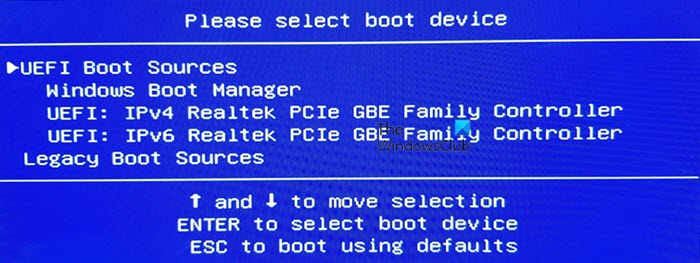If you see the following screen when you start your Windows 10 computer, this message may help you. The screen is known to appear on HP PCs with UEFI and provides the ability to revert to a legacy boot source if needed. You are receiving this screen because something is wrong with the boot order or your boot device is missing.
UEFI boot sources – Please select the boot device
This screen is also called Boot device options menu; it allows you to select a UEFI boot source, such as Windows Boot Manager or a network card, or a legacy boot source, such as hard drive or CD / DVD drive. In this article, we discuss the following aspects:
- Default boot order
- Boot order configuration
- Reset boot order
You see UEFI IPv4 and IPv6 in the image because the BIOS also supports the option to boot from the network.
1]Default boot order
The first thing you should know is the default boot order for this BIOS or UEFI configuration screen. If any of the devices you need to boot from do not have startup files, you may be facing the problem.
- UEFI boot order
- Operating system boot manager
- USB floppy disk on USB stick / hard drive
- USB CD / DVD ROM drive
- Network adapter
- Legacy boot order
- Operating system boot manager
- Laptop hard drive
- USB floppy disk on USB stick / hard drive
- USB CD / DVD ROM drive
- USB network adapter
- Network adapter
2]Boot order configuration
To configure the boot order of the computer, you must access the Advanced tab in the BIOS settings. The option may differ from each other, depending on the PC model.
- Turn on the computer, then immediately press the Esc key repeatedly until the boot menu opens.
- Press F10 to open the BIOS setup utility. On some computers, it can be the F2 or F6 key to enter the BIOS.
- Once in BIOS, go to boot settings
- For laptops: select Storage tab, then select Startup Options.

- For desktop PCs: select System Configuration tab, then select Boot Order.

- For laptops: select Storage tab, then select Startup Options.
- Follow the on-screen instructions to change the boot order.
You will need to use the arrow keys to move up and down, Plus and Minus, to change the boot order.
3]Reset boot order to default settings
If that doesn’t work as expected, one last thing you can do is reset the default boot order. It will define the order of exit from the box.
This will restart the computer and hopefully start the Windows computer.