When Windows cannot communicate with your printer driver, it may display a “Driver is not available” error message. This is unusual if you have been using the printer with your Windows PC for some time. However, the latest Windows update or new software may have changed some things. Since the error renders your printer inoperable, you will need to fix it quickly.

Unfortunately, this error doesn’t seem to go away no matter how many times you restart your PC. Luckily, there are potential fixes you can try to resolve the “Driver is not available” error on Windows 11. So, let’s take a look at them.
1. Run the printer troubleshooter
Windows 11 includes many troubleshooters that can help you fix common system-level issues. For starters, you can run the printer troubleshooter to allow it to fix any issues with your printer. Here’s how to access it.
Step 1: Open the Start menu and click on the gear icon to launch the Settings app.

2nd step: On the Bluetooth & Devices tab, select Printers & Scanners.
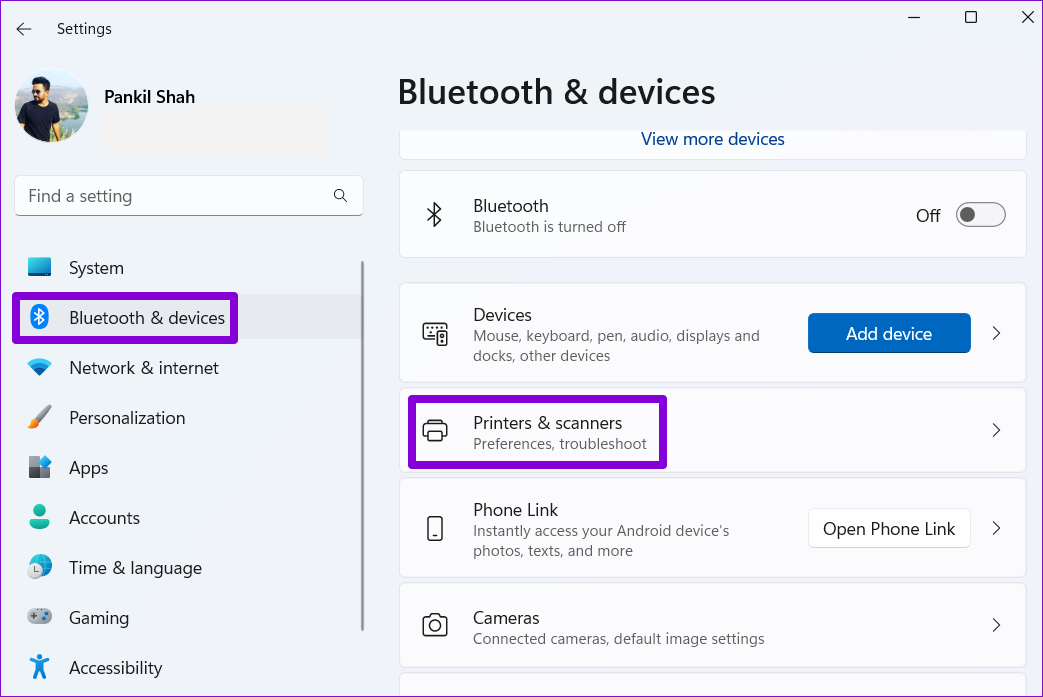
Step 3: Choose your printer from the list.

Step 4: Click Run Troubleshooter.

Windows will automatically detect any issues with your printer and offer fixes accordingly. Apply the recommended fixes and try to use your printer again.
2. Update the printer driver
Outdated or incompatible printer drivers on your PC can also cause the “Driver is not available” error. You can try updating the current printer drivers to see if that improves the situation.
Step 1: Right-click on the Start menu and select Device Manager from the menu that opens.
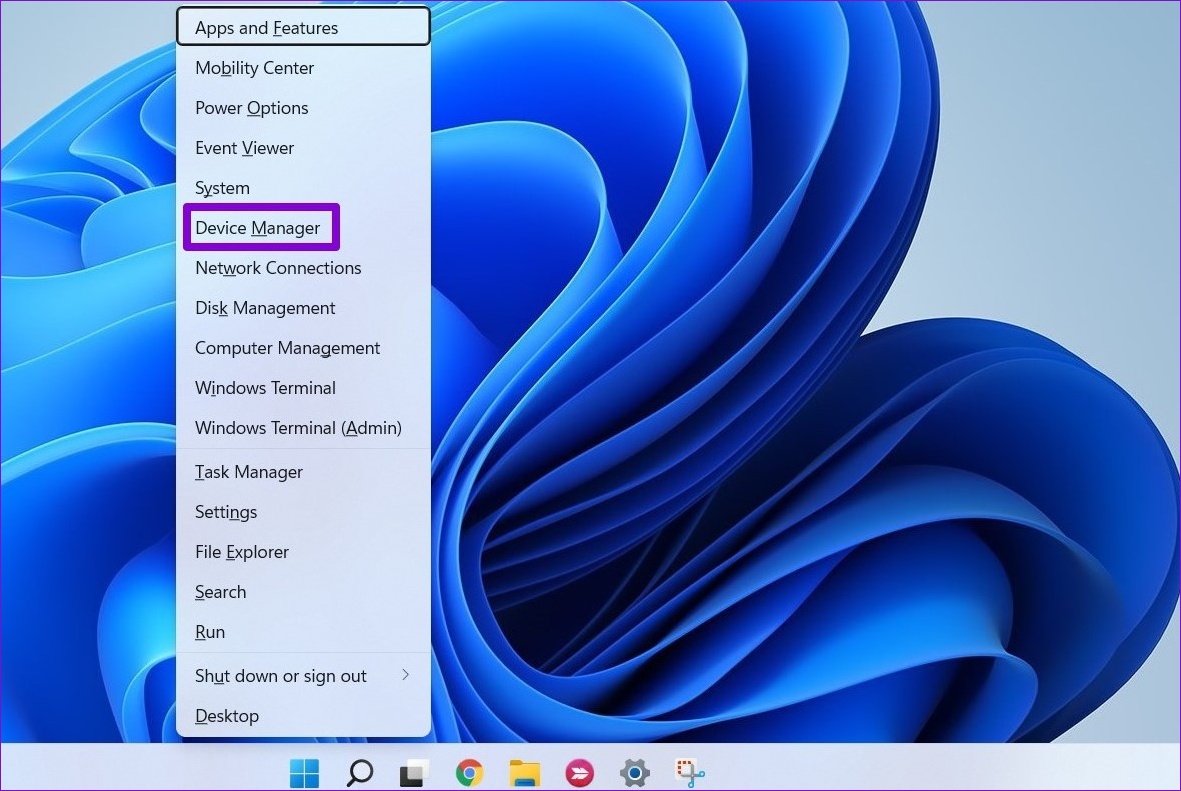
2nd step: Double-click Print Queues to expand it. Right-click on your printer and select Update Driver.
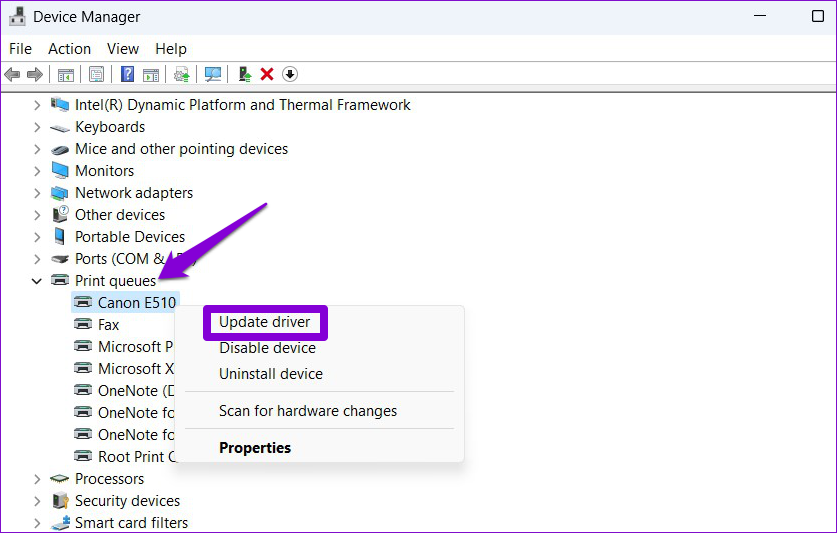
Step 3: Select “Search automatically for drivers” and allow Windows to install the best available drivers for your printer.

3. Reinstall the printer driver
If the error persists even after updating the drivers, the current printer drivers might be corrupted. In this case, you will need to uninstall the printer drivers and reinstall them. Here’s how you can go about it.
Step 1: Press Windows key + R to open the Run dialog box. Type devmgmt.msc in the box and press Enter.
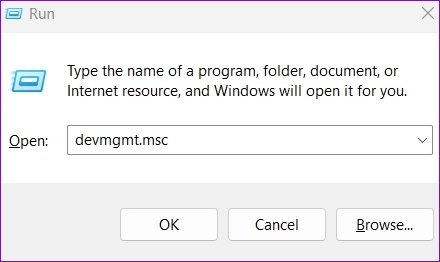
2nd step: Expand Print Queues, right-click your printer, and select Uninstall Device.

Step 3: Select Uninstall to confirm.
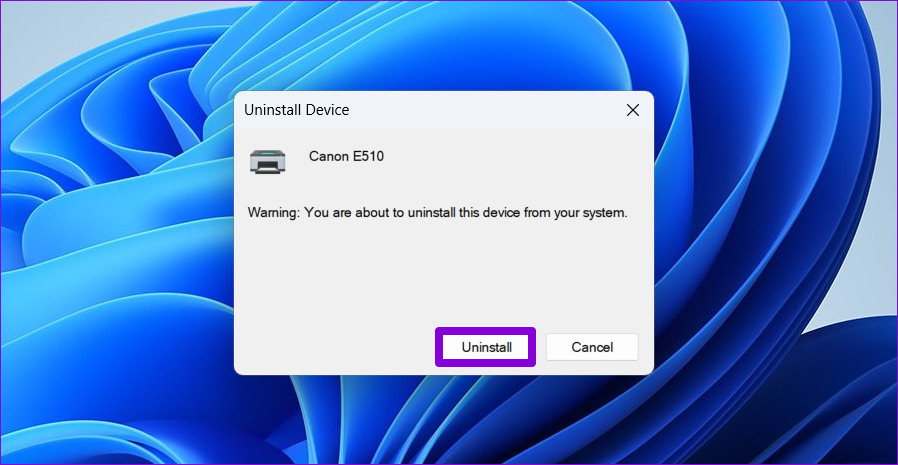
Restart your PC after that. Then download and install the latest drivers for your printer from the manufacturer’s website. After that, you should no longer receive the “Driver is not available” error.
4. Switch to Generic Printer Drivers
You can temporarily switch to generic printer drivers from Microsoft to fix the problem with current printer drivers on your Windows computer. Here’s how.
Step 1: Click the search icon on the taskbar, type Device Managerand select the first result that appears.

2nd step: Expand Print Queues, right-click your printing device and select Update Driver.
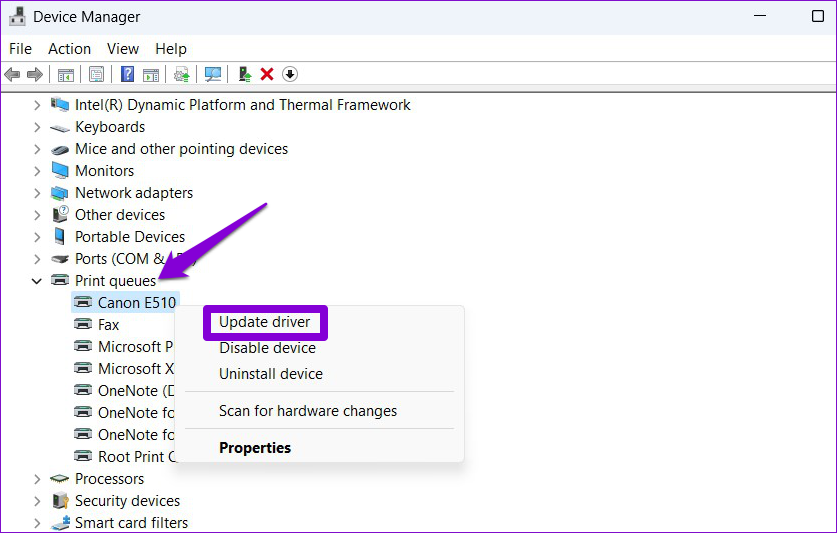
Step 3: Select “Browse my computer for drivers”.
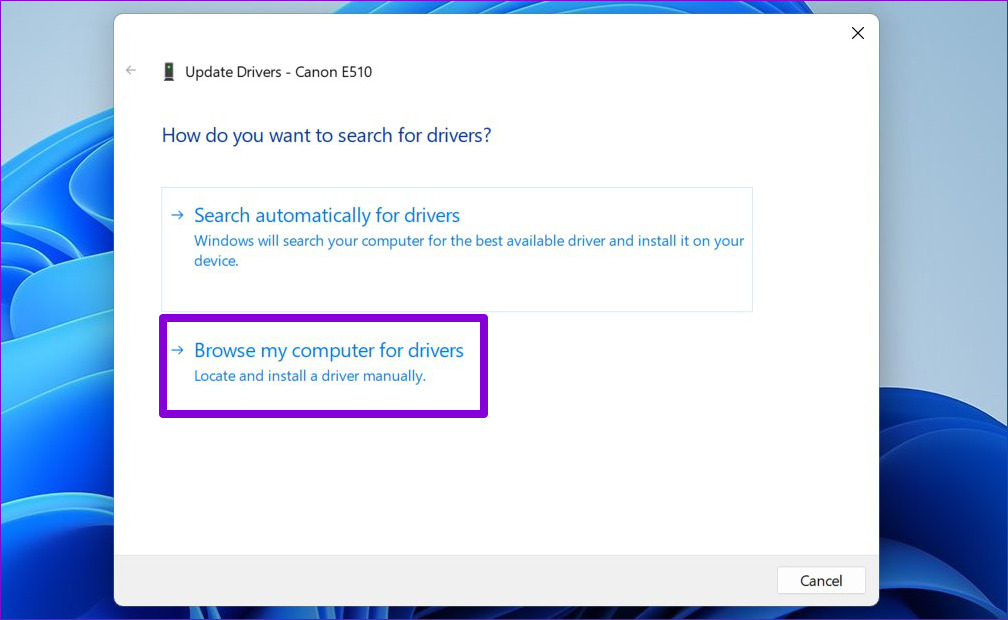
Step 4: Select “Let me choose from a list of drivers available on my computer”.

Step 5: Select Generic Software Device and click Next.
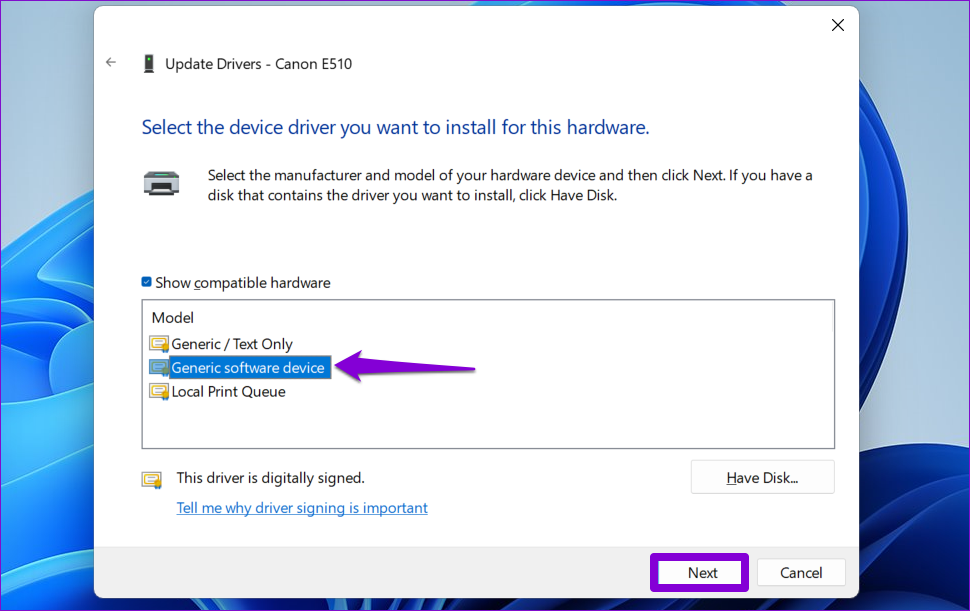
Restart your PC and see if you can use your printer without getting the “Driver is not available” error. However, this can be a temporary fix to get your printer working. You may still need the latest driver for the printer.
5. Reset Firewall Settings
Your current firewall settings may be preventing Windows from communicating with your printer. Instead of going through Windows Firewall settings individually, you should consider resetting them by following the steps below.
Step 1: Press Windows key + S to open the search menu. Type control Panel in the box and press Enter.
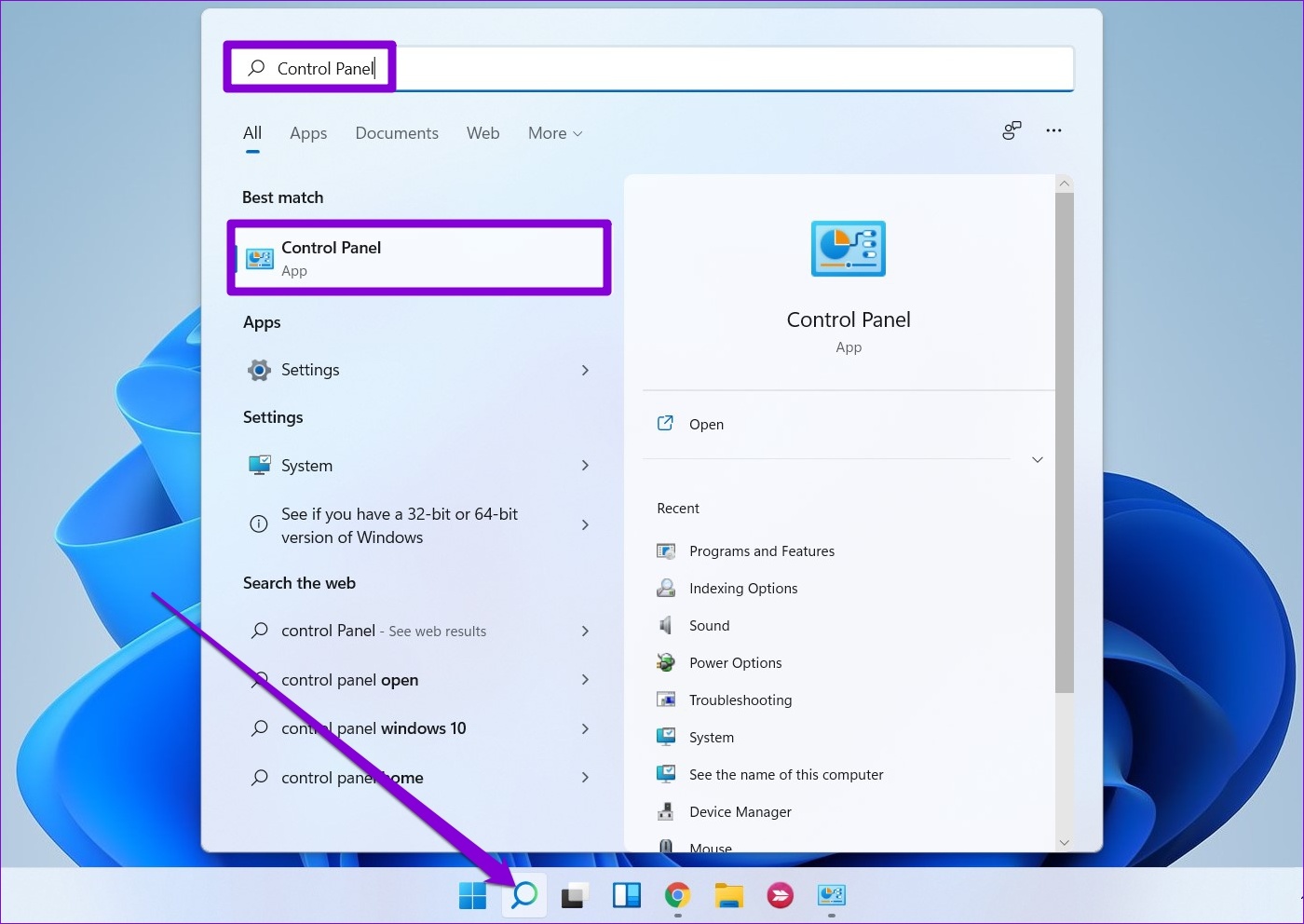
2nd step: Switch the display type to Large icons and select Windows Defender Firewall.

Step 3: Select Restore Defaults from the left pane.
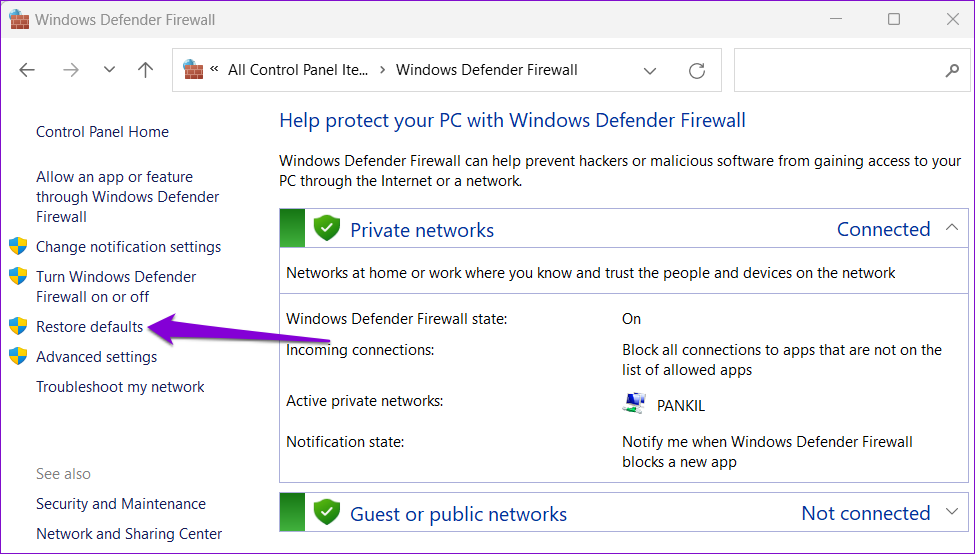
Step 4: Click the Restore Defaults button to confirm.

Try using your printer again to see if the error returns.
6. Install Windows Updates
Windows updates bring several new features, improvements and bug fixes to your system. If the error only occurs due to a buggy version of Windows or incompatibility issues, updating Windows 11 to its latest version should help.
Follow the steps below to check for pending system updates on Windows 11.
Step 1: Press Windows Key + I to open the Settings app.
2nd step: Go to the Windows Update tab and click Check for Updates.

Download and install any pending Windows updates and see if the problem persists.
Printer always available
You can fix the “Driver is not available” error by updating or reinstalling the driver. If not, you may need to use Microsoft’s generic driver or try some of the other fixes. Go through the solutions above and let us know which solutions worked for you in the comments below.
