Airplane mode is a useful feature on Windows that allows you to quickly enable or disable all the wireless communications on your PC. It’s one of those godsend features that can help you fix many network issues on Windows. But what happens when the airplane mode appears grayed out, and you can’t access it?

If you’re experiencing a similar problem, this post contains a list of solutions that’ll help you fix when airplane mode is grayed out on Windows 10 and Windows 11. Let’s start.
1. Use the Function Key to Toggle Airplane Mode
Most keyboards carry a function key that allows you to toggle the airplane mode on your PC. To start, you can press that key with the Fn key to toggle the airplane mode and see if it works.

2. Run Network Adapter Troubleshooter
Next, you can try running the network adapter troubleshooter on Windows to see if it can detect and fix any common connectivity issues. Here’s how.
Step 1: Click on the search icon on the Taskbar, type in troubleshoot settingsand press Enter.
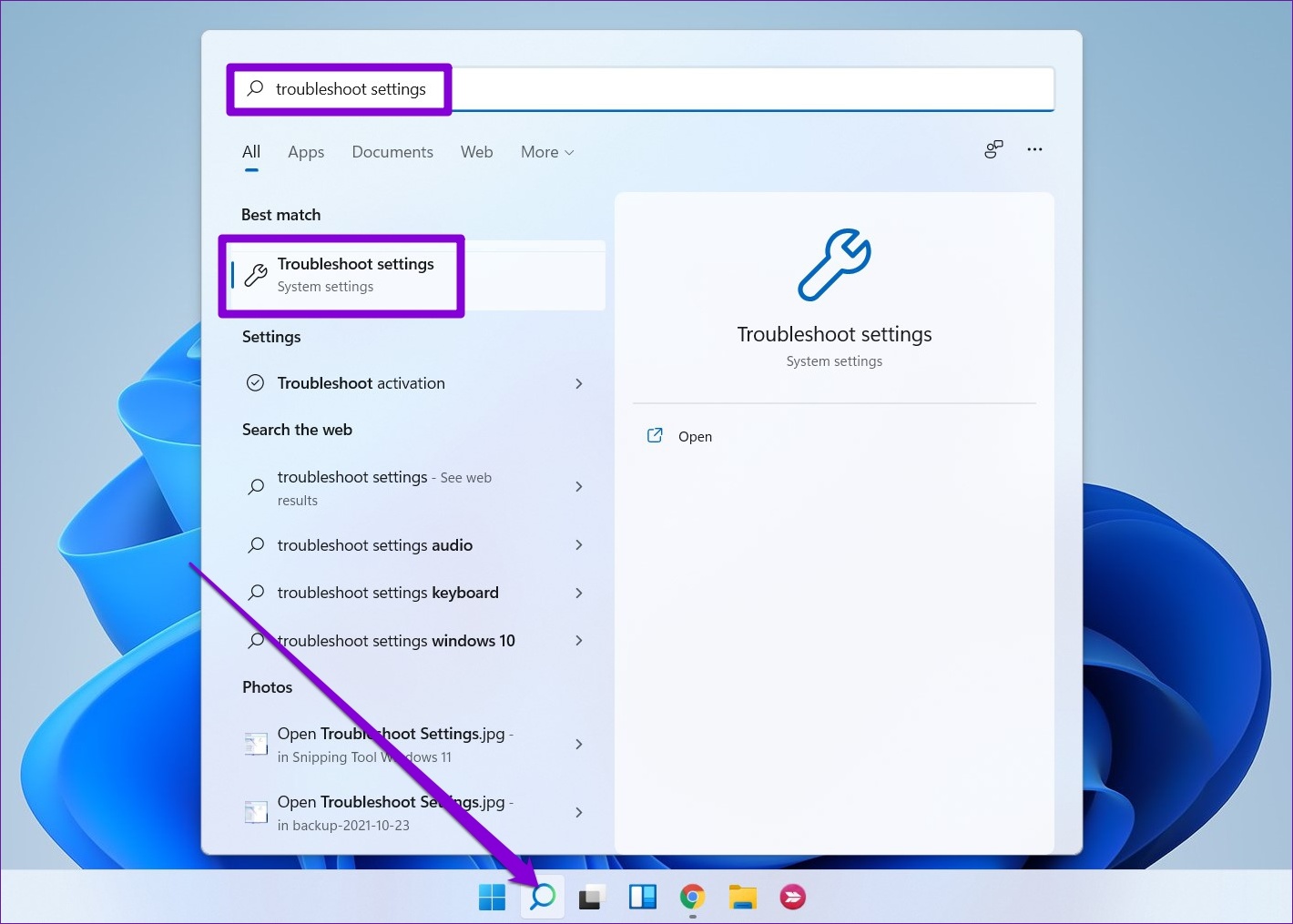
Step 2: Click on Other trouble shooters.
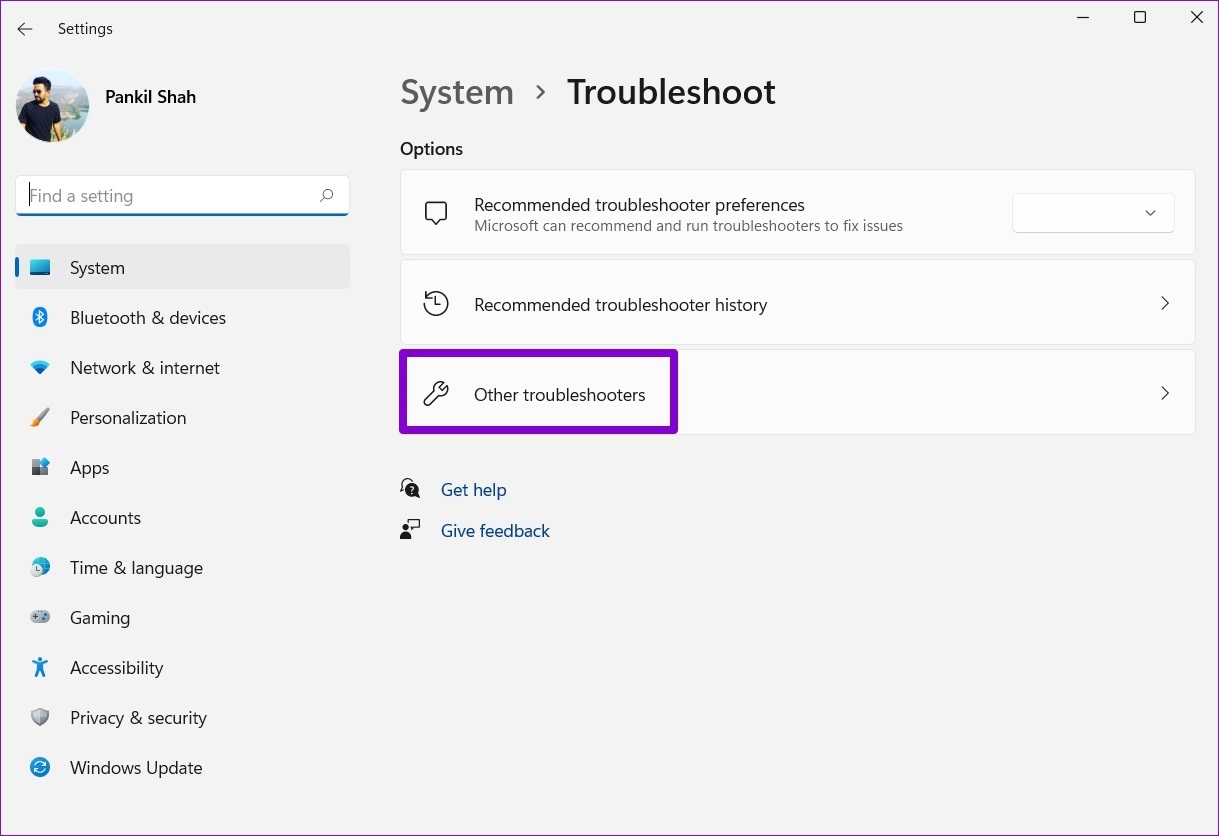
Step 3: Scroll down to run the Network Adapter troubleshooter.
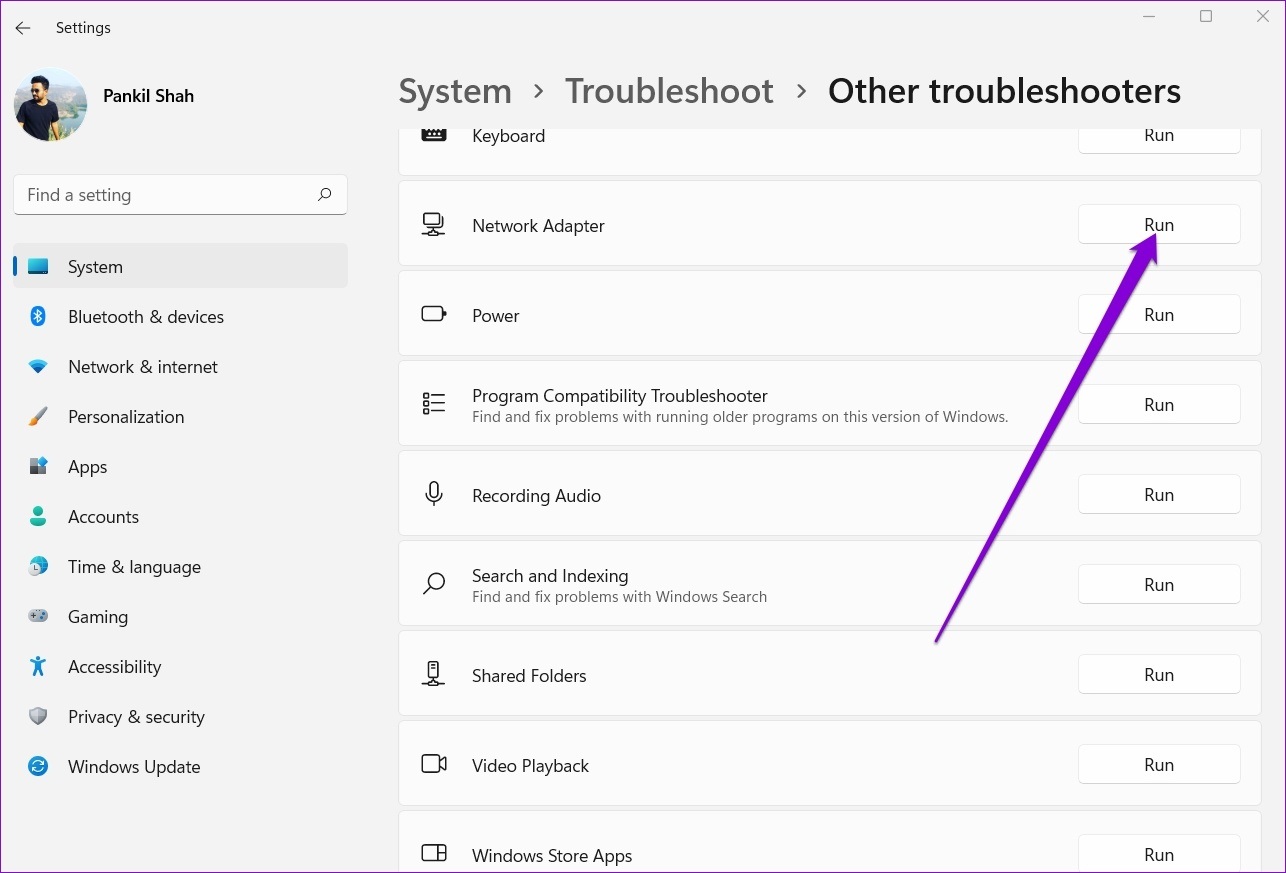
Follow the on-screen instructions to finish the troubleshooting process. After that, check to see if you can access the airplane mode.
3. Restart Radio Management Service
Radio Management Service is an essential component that needs to run in the background for the airplane mode to work. Ideally, the service should start automatically every time your PC boots. However, if that isn’t happening or if the service has encountered a problem, you can try restarting it.
Step 1: Press the Windows key + R to launch the Run utility. Kind services.msc in the Open field and press Enter.

Step 2: In the Services window, locate Radio Management Service. Right-click on it and select Restart. If the service is not running, select Start.

Try accessing the airplane mode again to see if it works.
4. Disable and Enable Network Adapter
Sometimes issues with the network adapter on your PC can also cause the airplane mode to appear grayed out. In such cases, you can try disabling the network adapter and enabling it again to resolve the issue.
Step 1: Right-click the Start button and select Device Manager from the list.
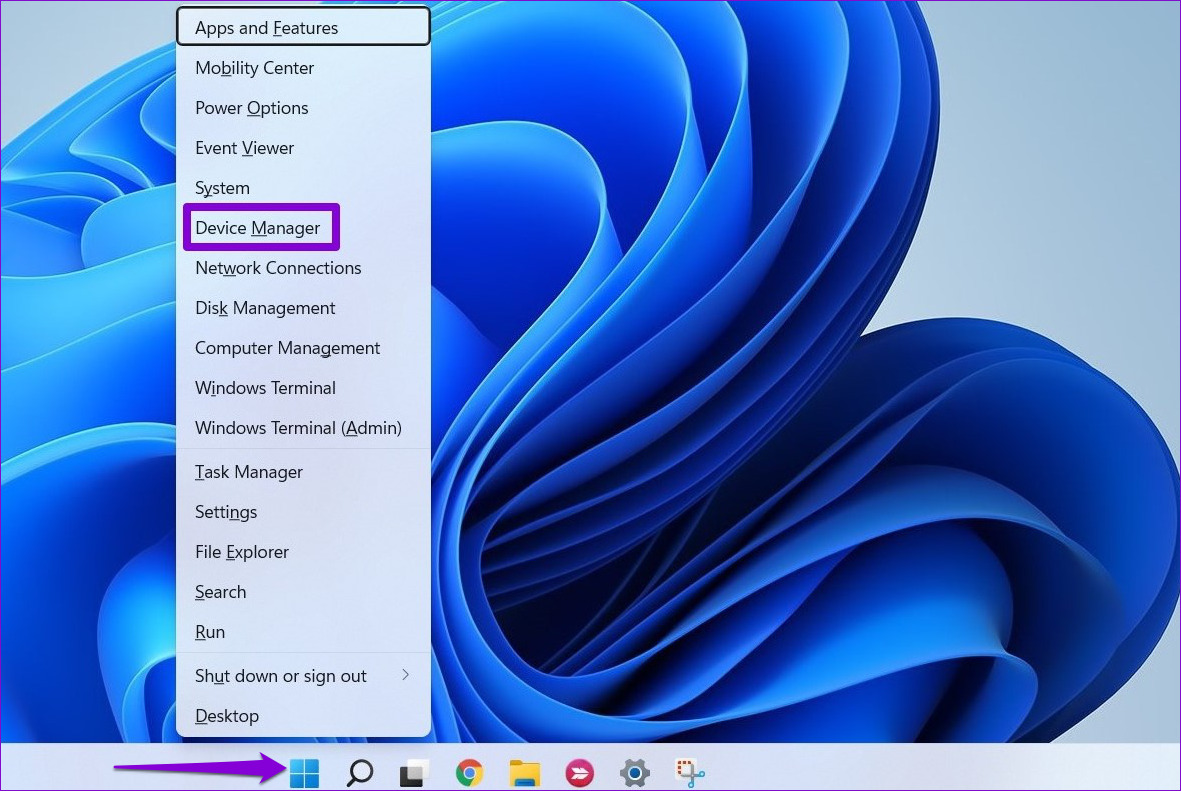
Step 2: In the Device Manager window, double-click on Network adapters to expand it.

Step 3: Right-click on your wireless network adapter and select Disable device.
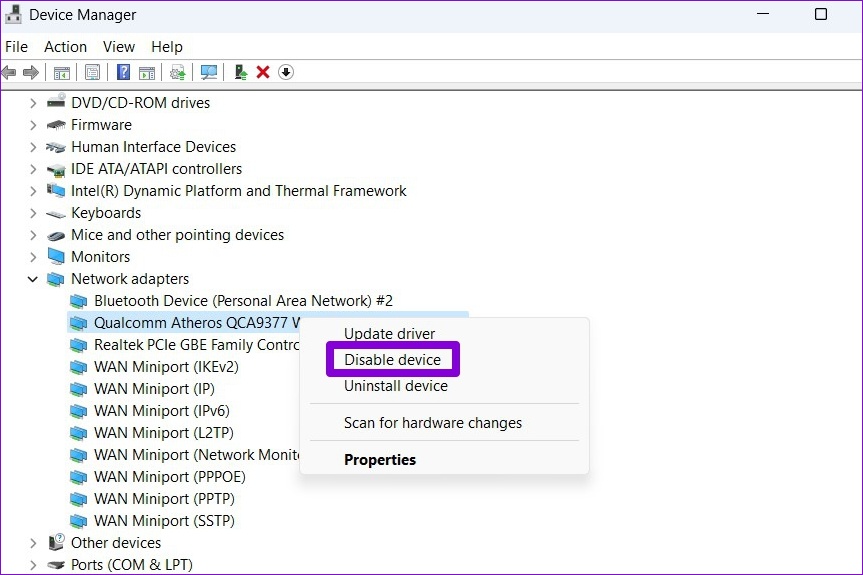
Step 4: Right-click on the network adapter again and select Enable device.
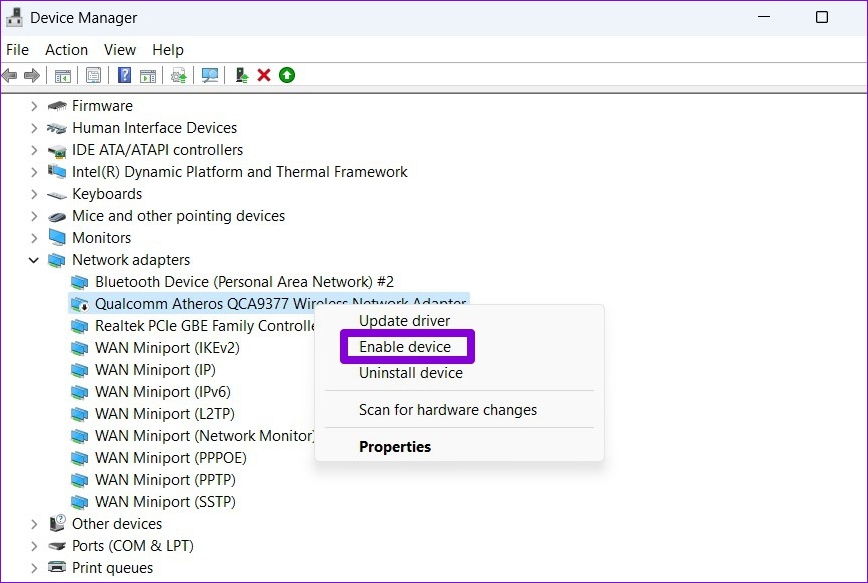
Once you complete the above steps, the airplane mode should work fine.
5. Update Network Adapter Driver
If re-enabling the network adapter driver doesn’t help, then it could be the case of drivers being outdated. In that case, you can try updating the network adapter driver on Windows.
Step 1: Click on the search icon on the Taskbar or press the Windows key + S to open the search menu. Kind device manager in the box and press Enter.

Step 2: Expand Network adapters, right-click on your wireless network adapter, and select Update driver.
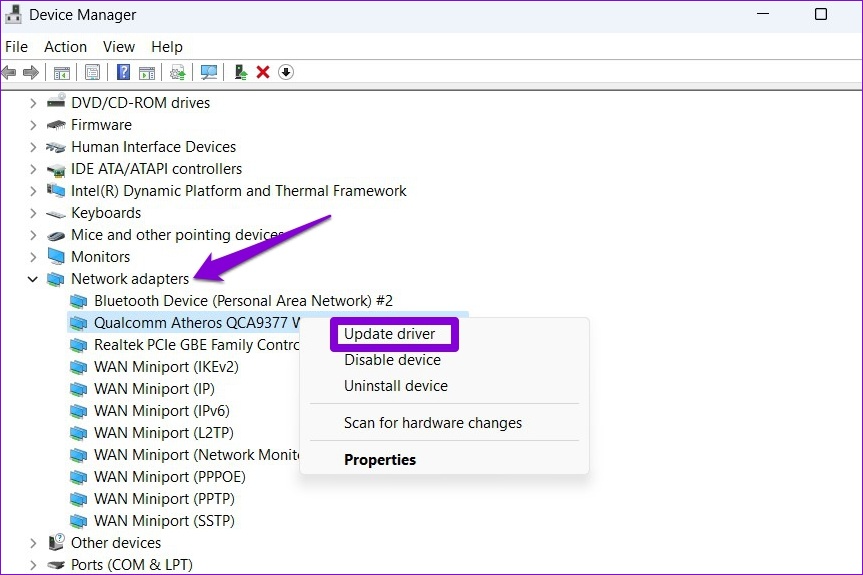
From there, follow the on-screen instructions to finish updating the driver. Following that, the airplane mode should not appear grayed out.
6. Tweak Registry Values
If the problem persists, you can modify the RadioEnable key via the Registry Editor to enable or disable wireless connectivity on your PC. Before you proceed, it’s important that you back up all the registry files on your PC.
Step 1: Press the Windows key + R to launch the Run command, type in regeditand press Enter.

Step 2: In the Registry Editor window, paste the following path in the address bar at the top and press Enter. This will take you to the Control key:
HKEY_LOCAL_MACHINESYSTEMCurrentControlSetControl
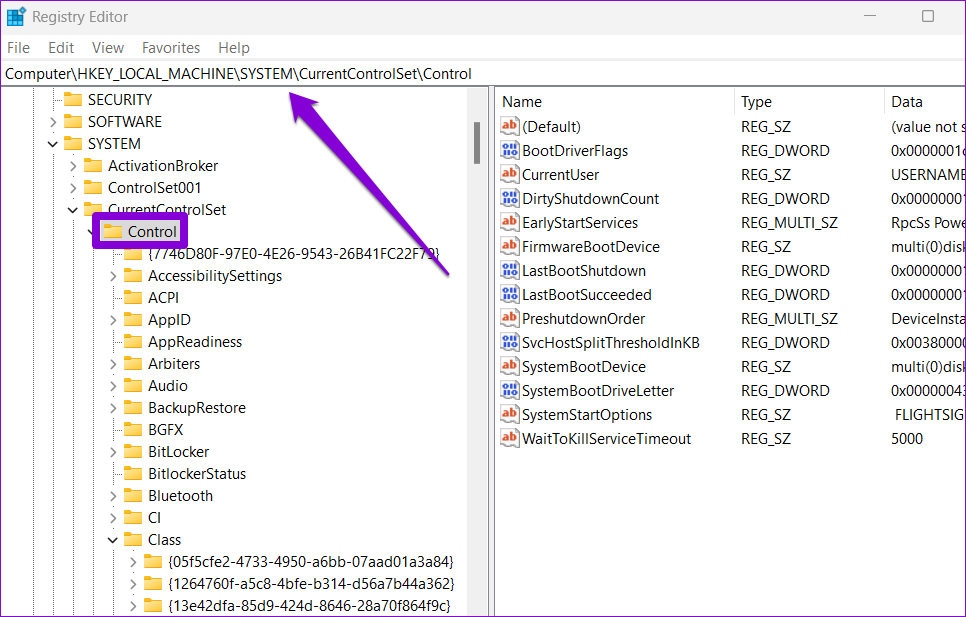
Step 3: Right-click on the Control key and select Find.
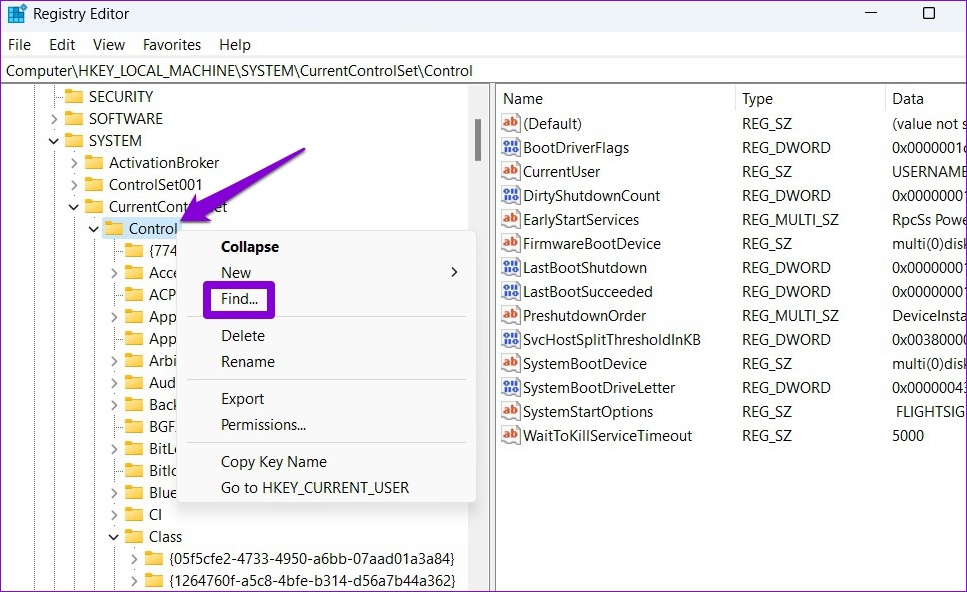
Step 4: Kind RadioEnable in the box and click on Find Next.

Step 5: After you locate the RadioEnable entry, double-click on it and change its Value data to 1 before hitting OK. This will disable the airplane mode. Similarly, setting its value to 0 will enable airplane mode.
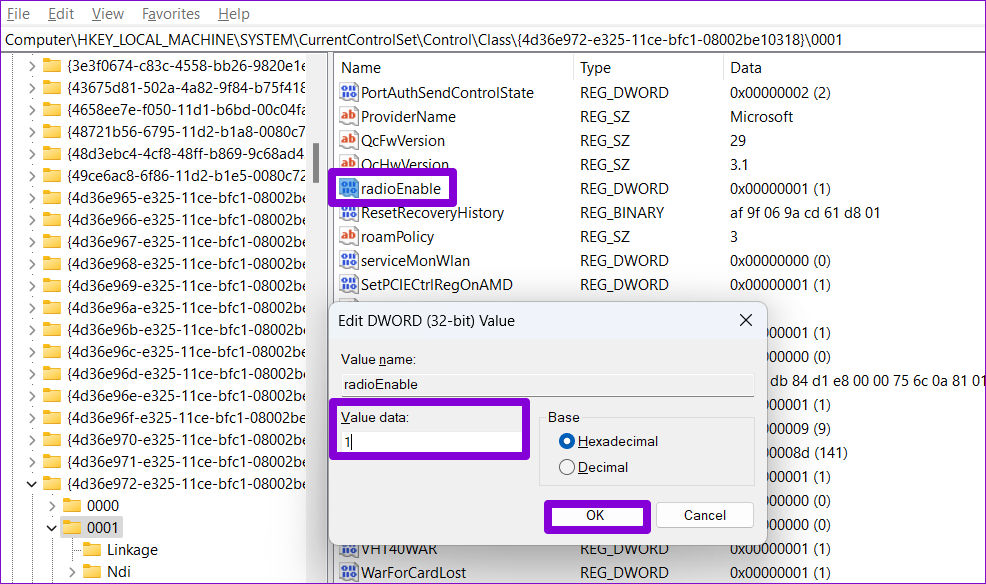
7. Reset Network Settings
If the airplane mode still appears grayed out at this point, resetting network settings on Windows may be your only option. The process removes all the network adapters and resets all your network settings to their default value.
Step 1: Press Windows key + I to launch the Settings app. In the Network & internet tab, click on Advanced network settings.

Step 2: Under More settings, click on Network reset.
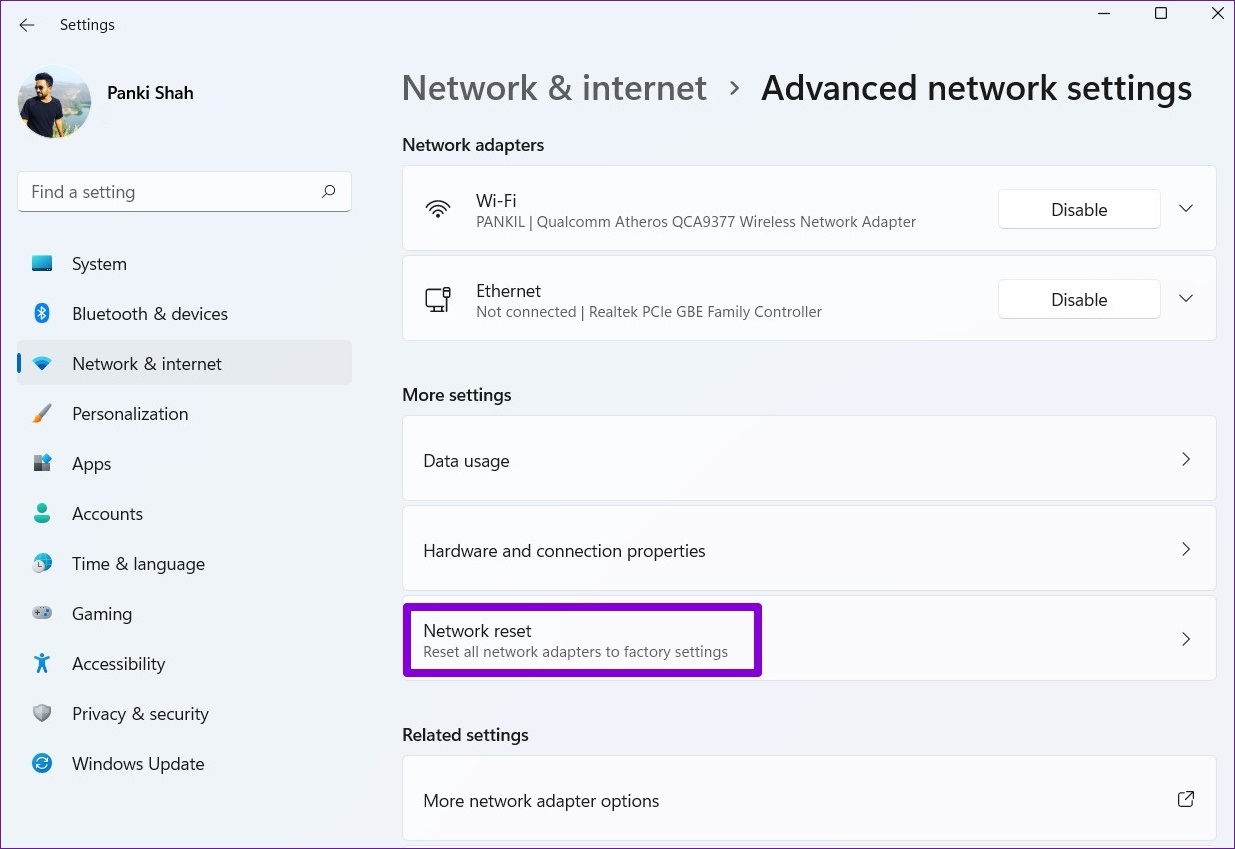
Step 3: Finally, click on the Reset now button next to Network reset.

Wait for the process to finish and reboot your PC after this.
Get Off the Plane
You can’t access Wi-Fi, Bluetooth, and other network connections when Windows is stuck in airplane mode. This can harm your productivity and leave you frustrated. We hope that the solutions provided in this article have assisted you in resolving the issue for good.
