Microsoft Outlook is one of the best Apple Mail alternatives on the iPhone. Due to Focused Inbox, aggressive spam protection, and other setting tweaks, you might not get new emails on Outlook. Here’s how you can fix the issue and start receiving new email alerts right into the notification center.

1. Enable Notifications for Outlook
Let’s start with the basics. When you set up Outlook for the first time, the app will ask you to allow notification permission. If you have accidentally denied the permission, you won’t receive emails in the notification center. It’s time to revert the action.
Step 1: Open Settings on iPhone.
Step 2: Go to the Notifications menu and find Outlook from the Notification Style.
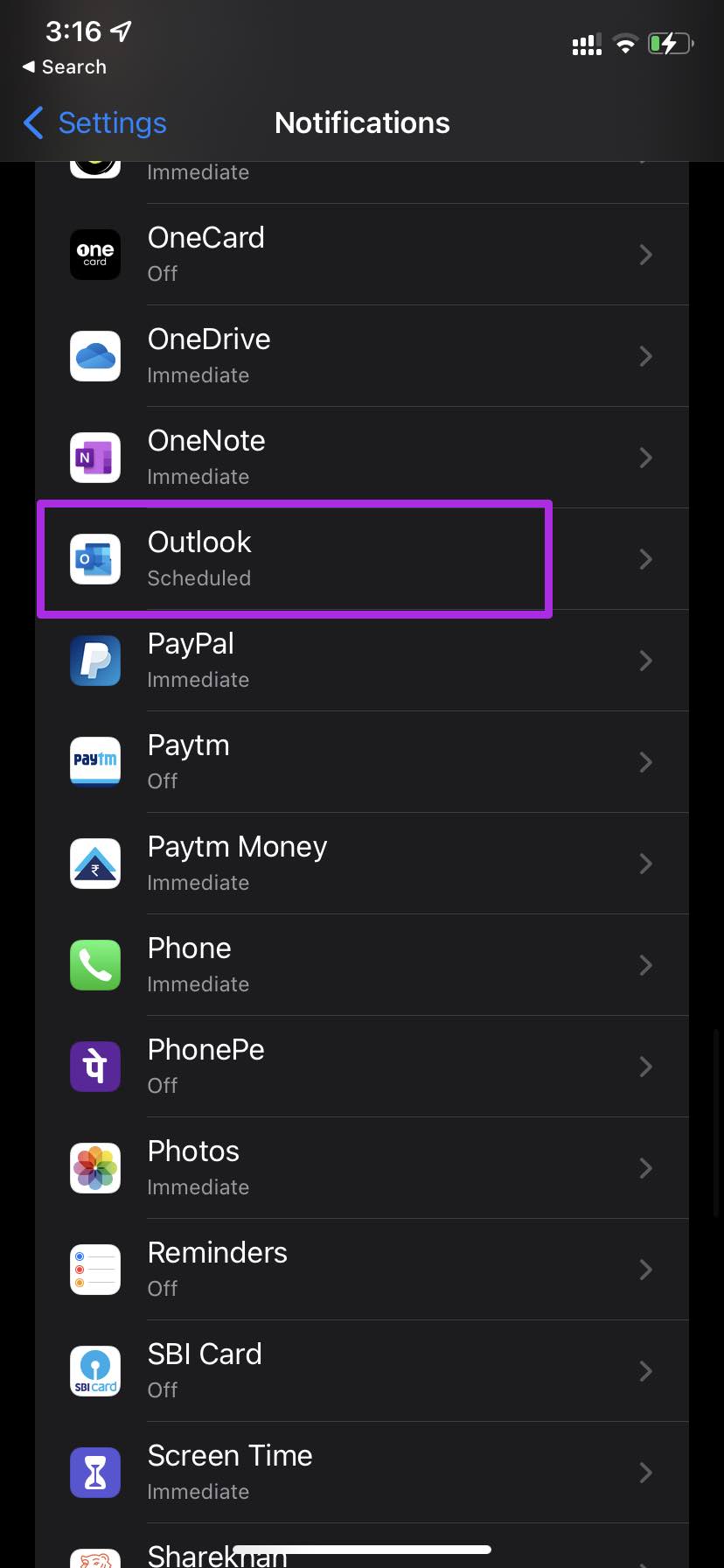
Step 3: Enable the Allow Notification toggle.
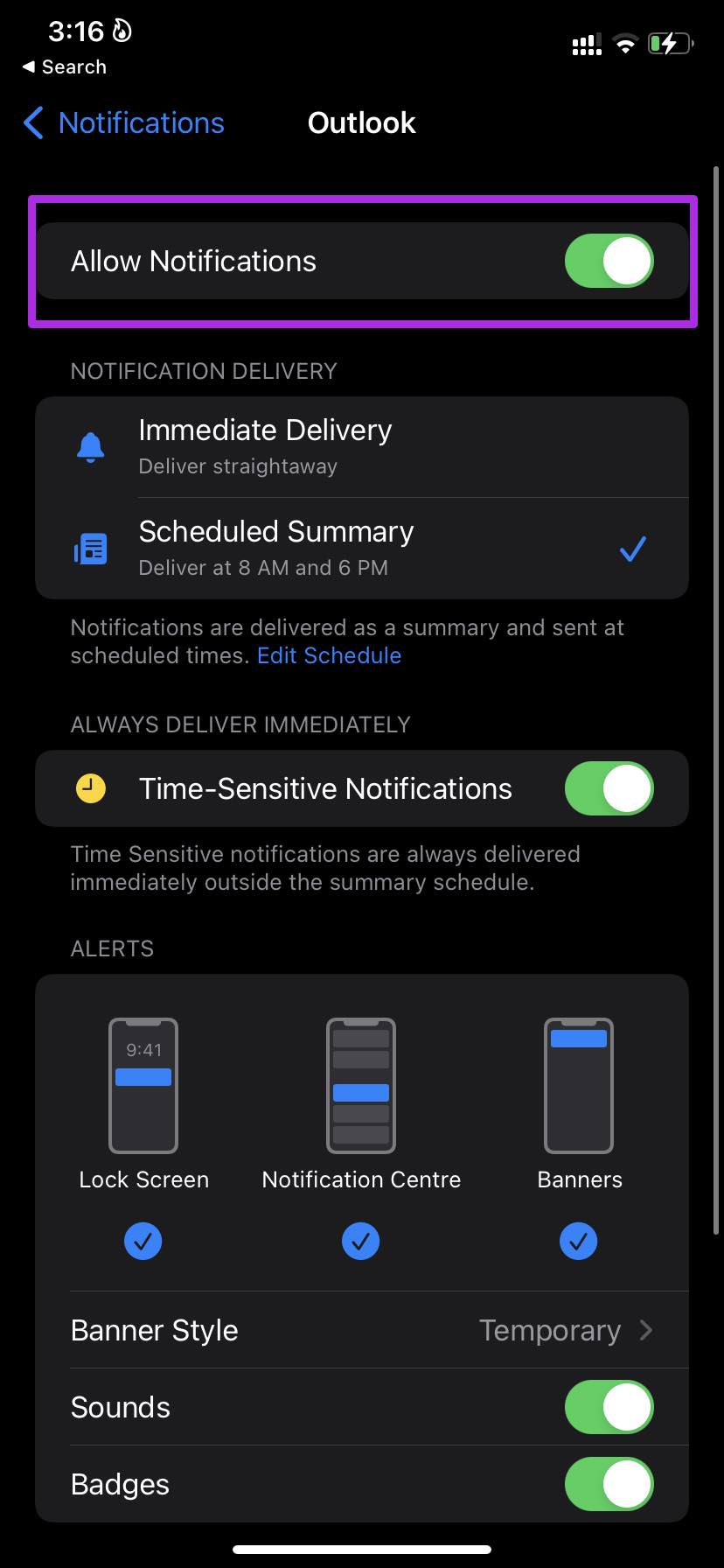
2. Check Other Inbox
By default, Microsoft Outlook comes with a Focused Inbox to sort out important emails for you. The Focused Inbox is learns based on your frequency and priorities. Sometimes it can be too aggressive. While you still get emails on Outlook, but end up in the Other Inbox. Open the Outlook app on iPhone and tap on the Other tab at the top.
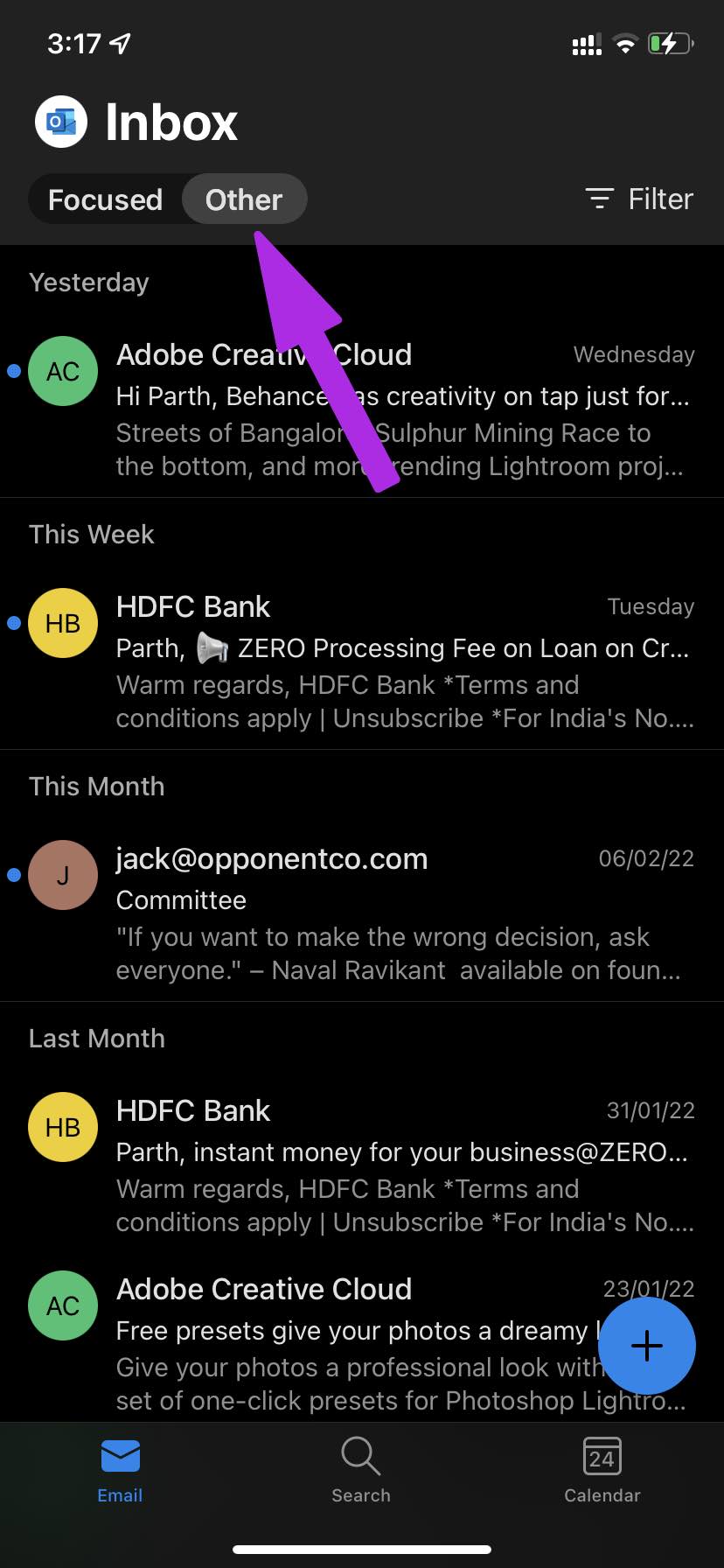
You shall see all the irrelevant emails (according to Outlook) in the menu.
3. Enable Notifications for Focused and Other Inboxes
By default, Outlook on iPhone alerts you about new emails in Focused Inbox only. It won’t inform you about the emails that land in the Other Inbox. It’s not an ideal solution. Instead, you can set Outlook to deliver notifications for Focused Inbox and Other Inbox.
Step 1: Open Outlook on iPhone.
Step 2: Tap on the home icon at the top and open Settings.
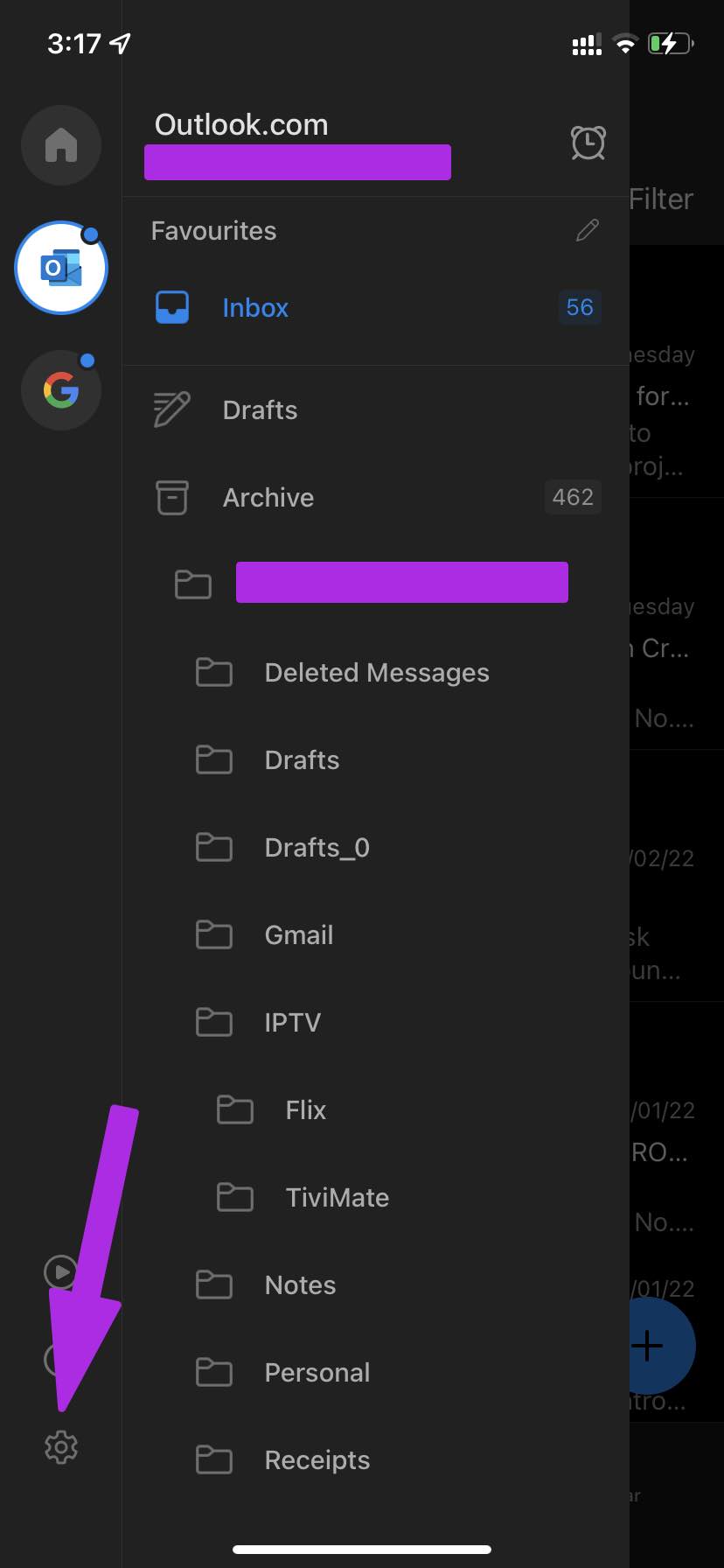
Step 3: Select Notifications.
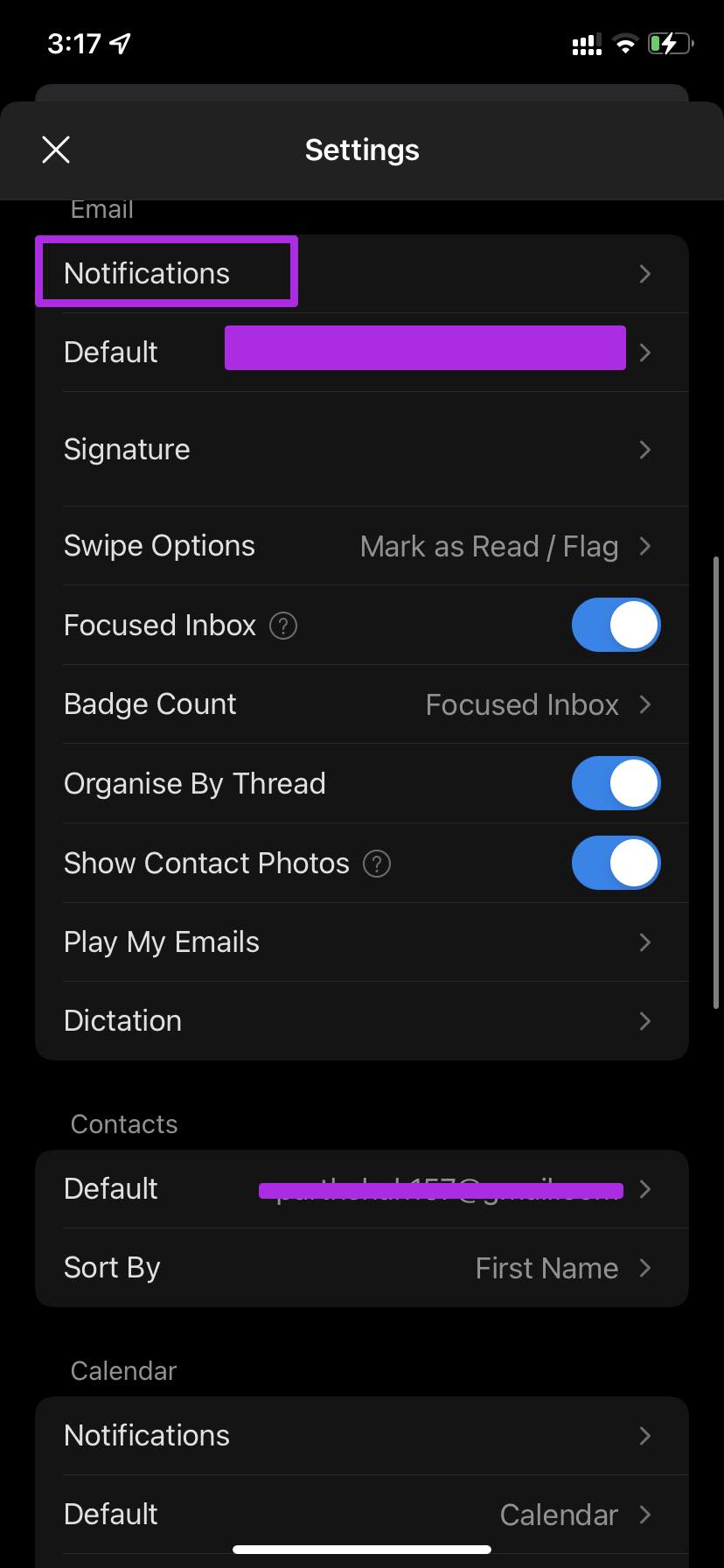
Step 4: Tap on Focused and Other Inboxes and from now on, Outlook will deliver notifications for both inboxes.
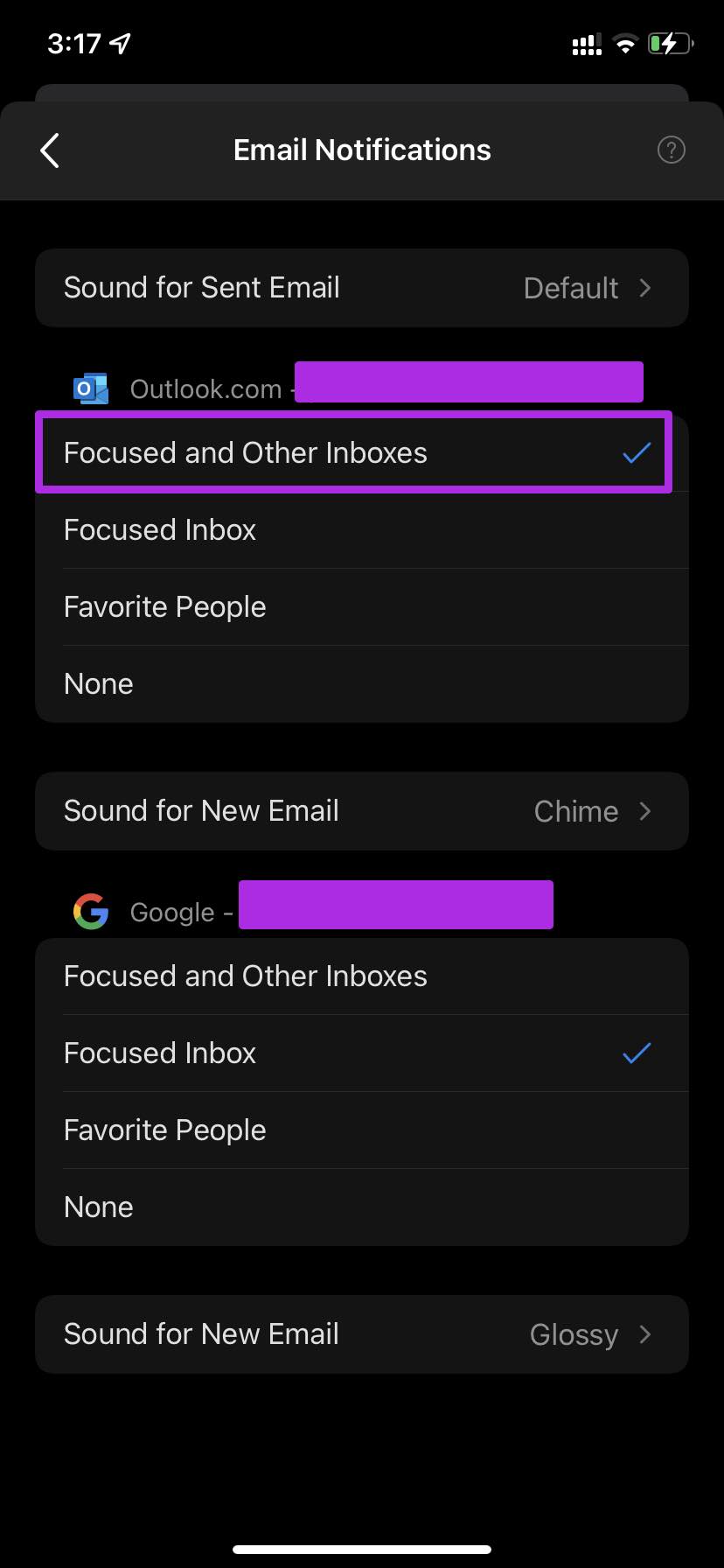
4. Add Email Account in Outlook Again
If you are having trouble receiving emails from a specific email provider in Outlook, you can delete the account and add it again to resolve the problem.
Step 1: Launch Outlook on iPhone and go to Settings.
Step 2: Select an email account that’s bothering you.
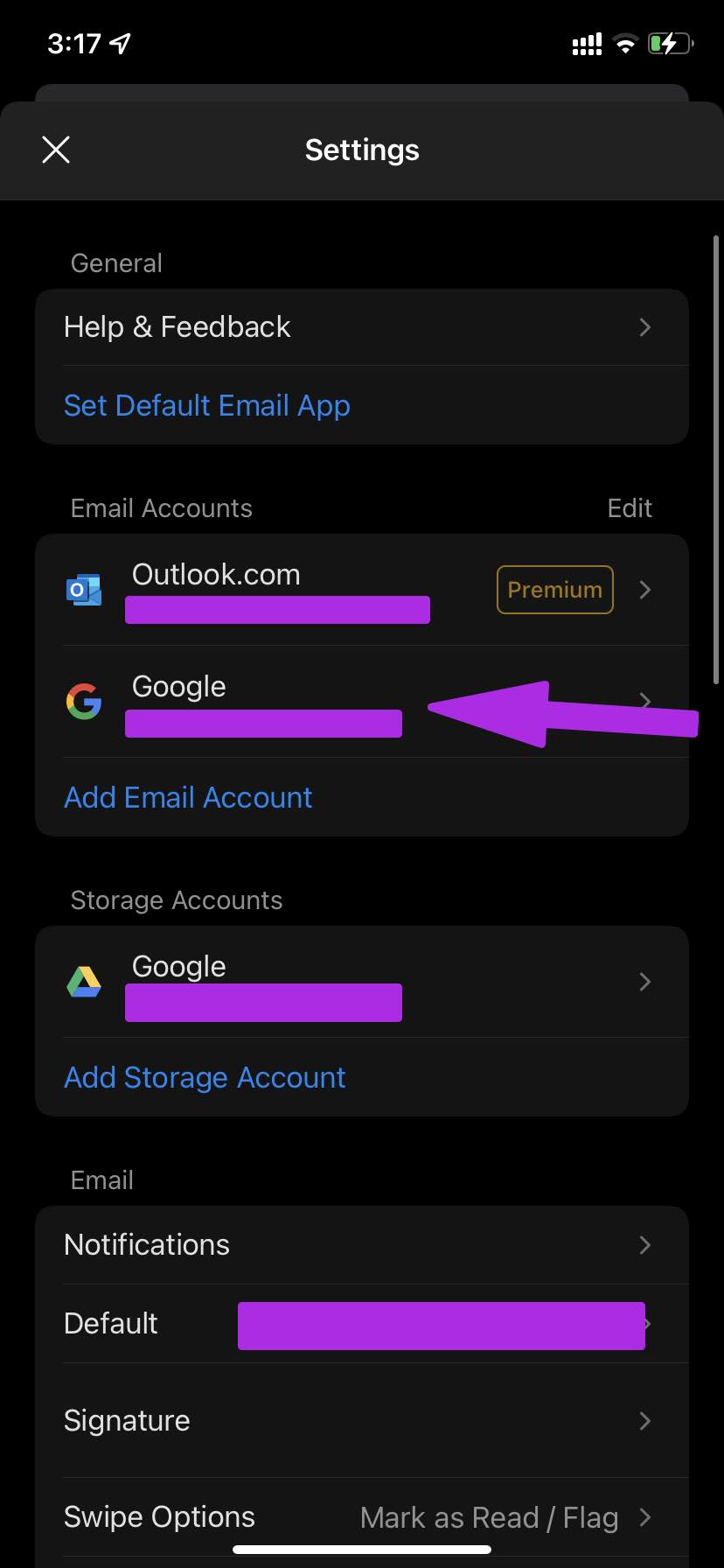
Step 3: Tap on Delete Account and confirm the action.
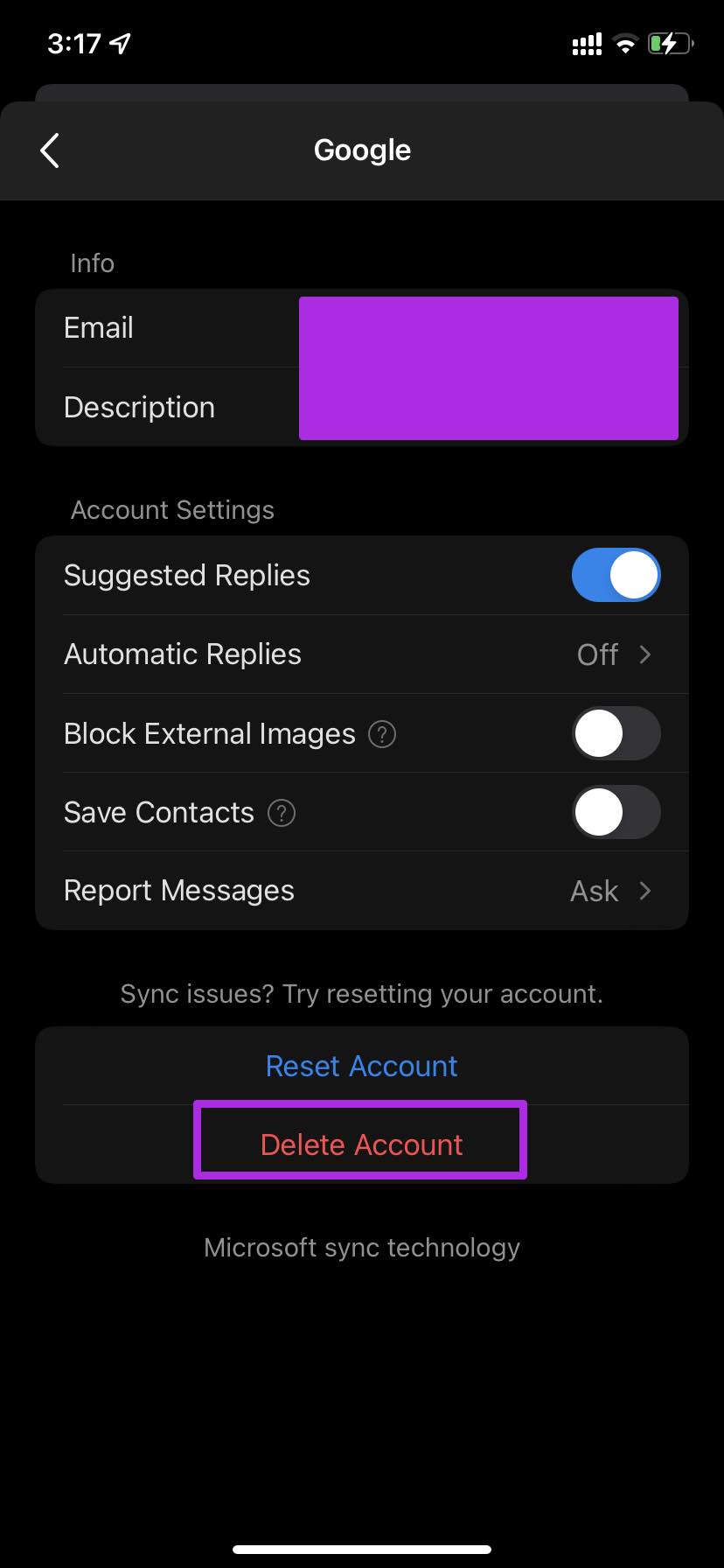
Step 4: Go back to Settings and tap on Add Email Account.
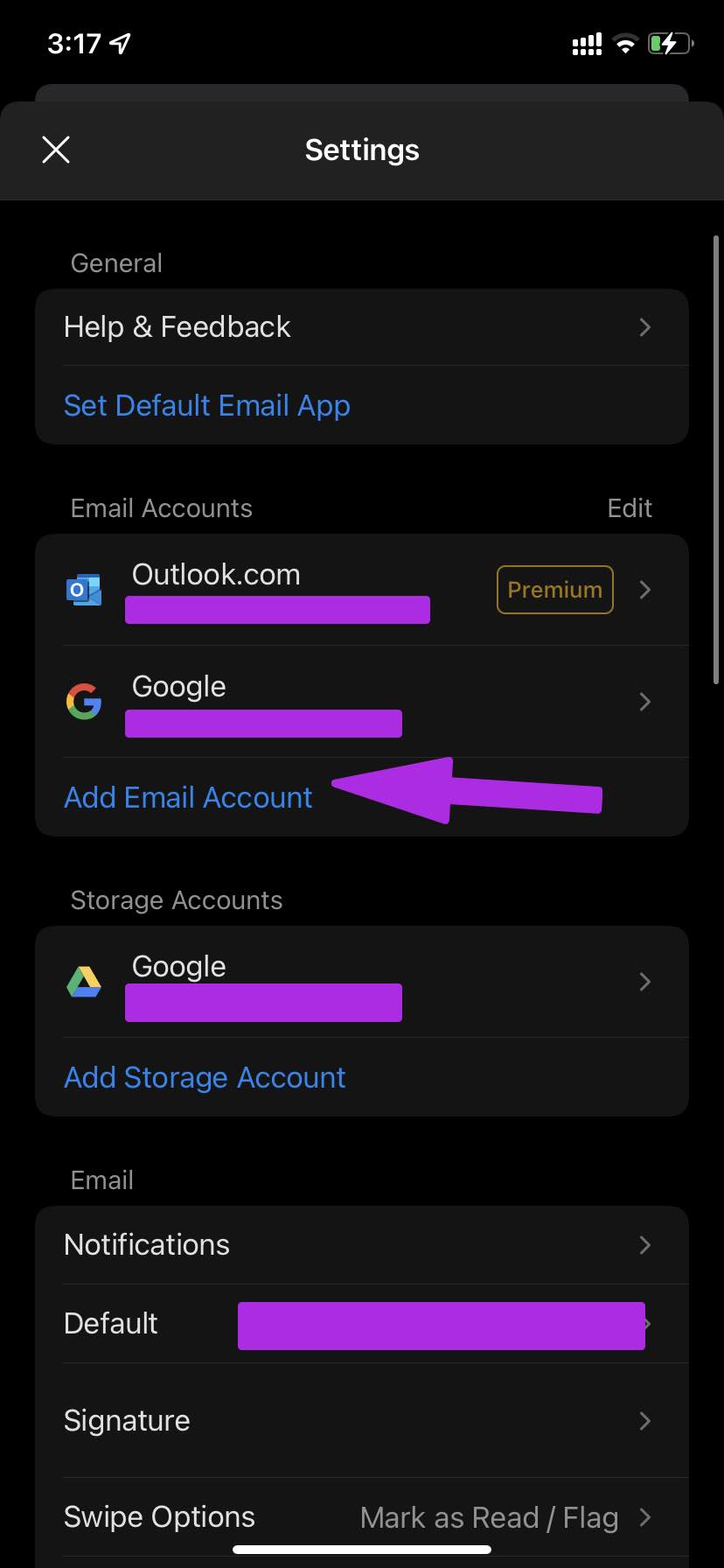
Step 5: Add the same account with login details, and you should start receiving emails on Outlook for iPhone.
5.Disable Focus Mode
Focus mode on iPhone helps you create a distract-free environment. When Focus is enabled, you won’t receive any notifications from installed apps, including Outlook.
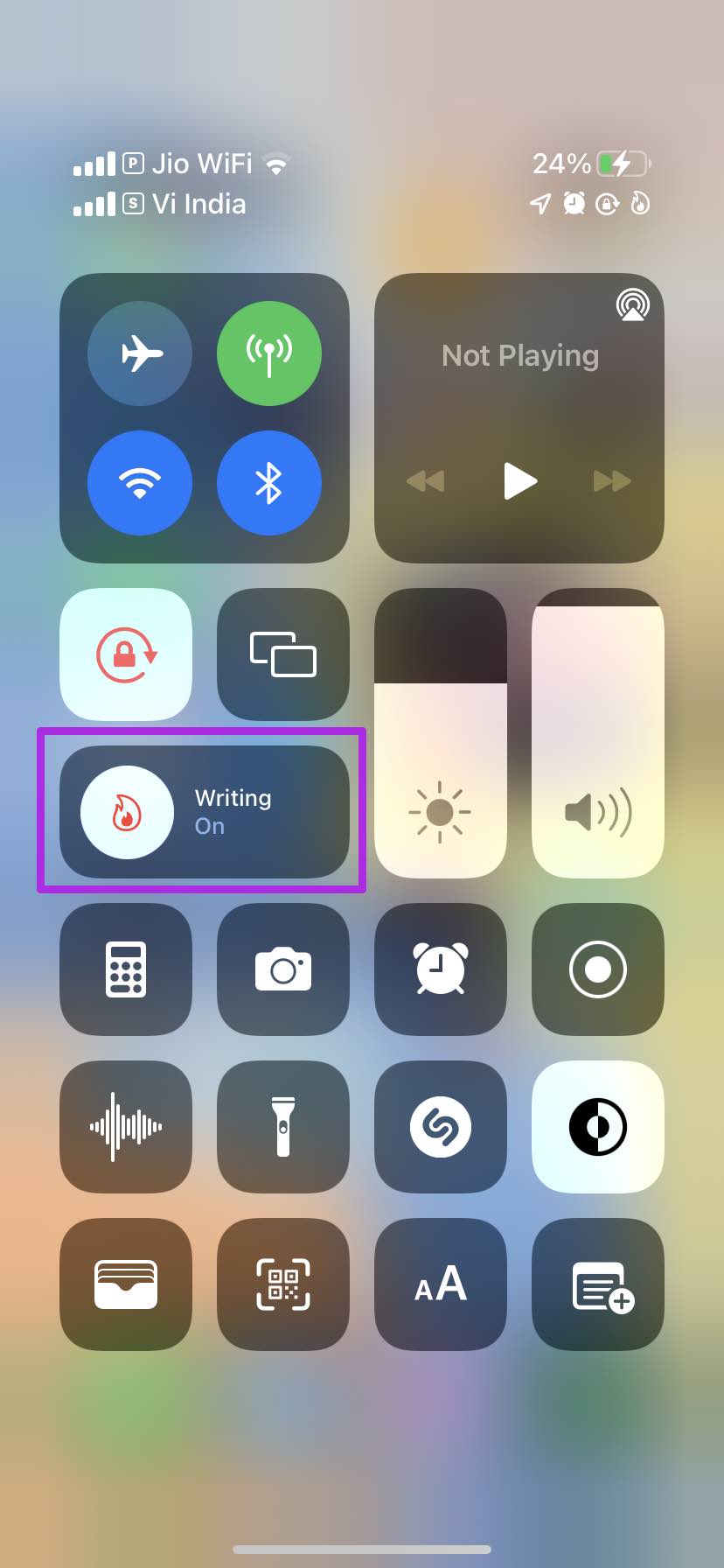
You can swipe down the Control Center and disable Focus on iPhone. But even better, you can exclude Outlook from a Focus profile and continue to receive emails even when Focus is on. Here’s what you need to do.
Step 1: Open the Settings app on iPhone.
Step 2: Go to Focus and select a Focus profile that you use frequently.
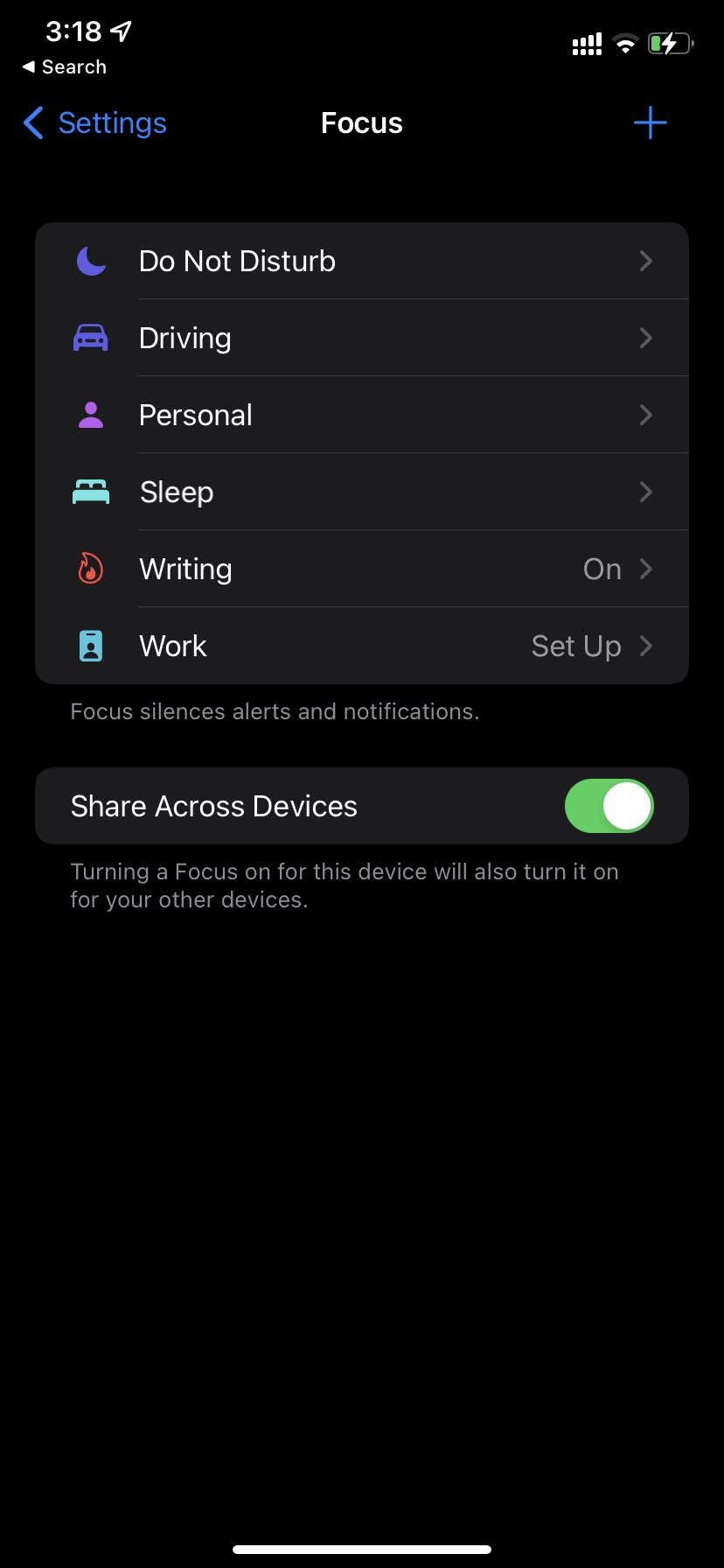
Step 3: Go to the Apps menu and add Outlook in the Allowed Apps menu.
Now you don’t need to worry about keeping Focus on or off on iPhone. Regardless of the current Focus status, you will receive Outlook notifications on your phone.
6. Disable Scheduled Summary
Announced with the iOS 15 update, Scheduled Summary delivers notifications at a set time on iPhone. That way, you can make sure to receive Outlook emails and other alerts during your free time only.
You can disable Scheduled Summary on iPhone and start getting Outlook emails as soon as they arrive in the inbox. Follow the steps below to make changes.
Step 1: Launch Settings on iPhone.
Step 2: Go to the Notifications menu.
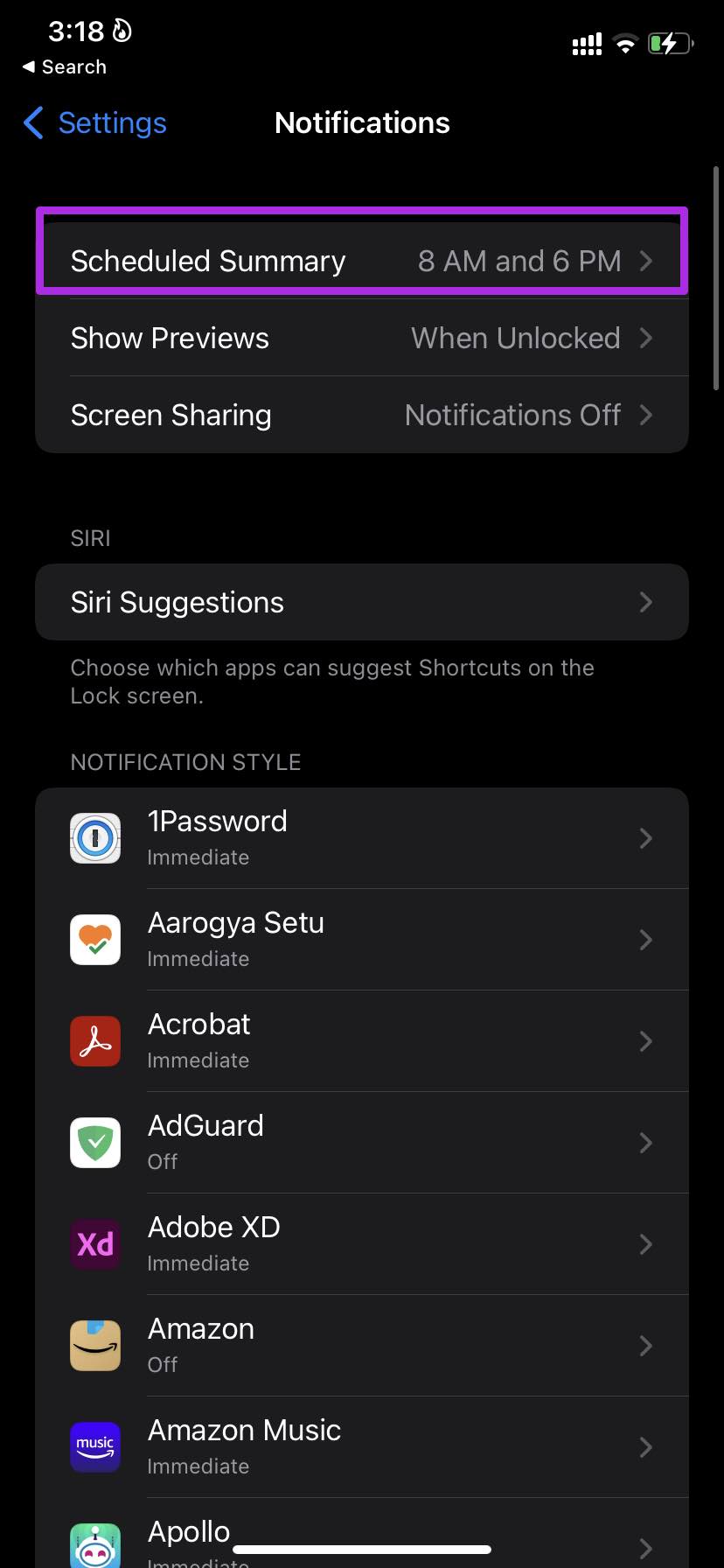
Step 3: Select Scheduled Summary and disable the toggle from the following menu.
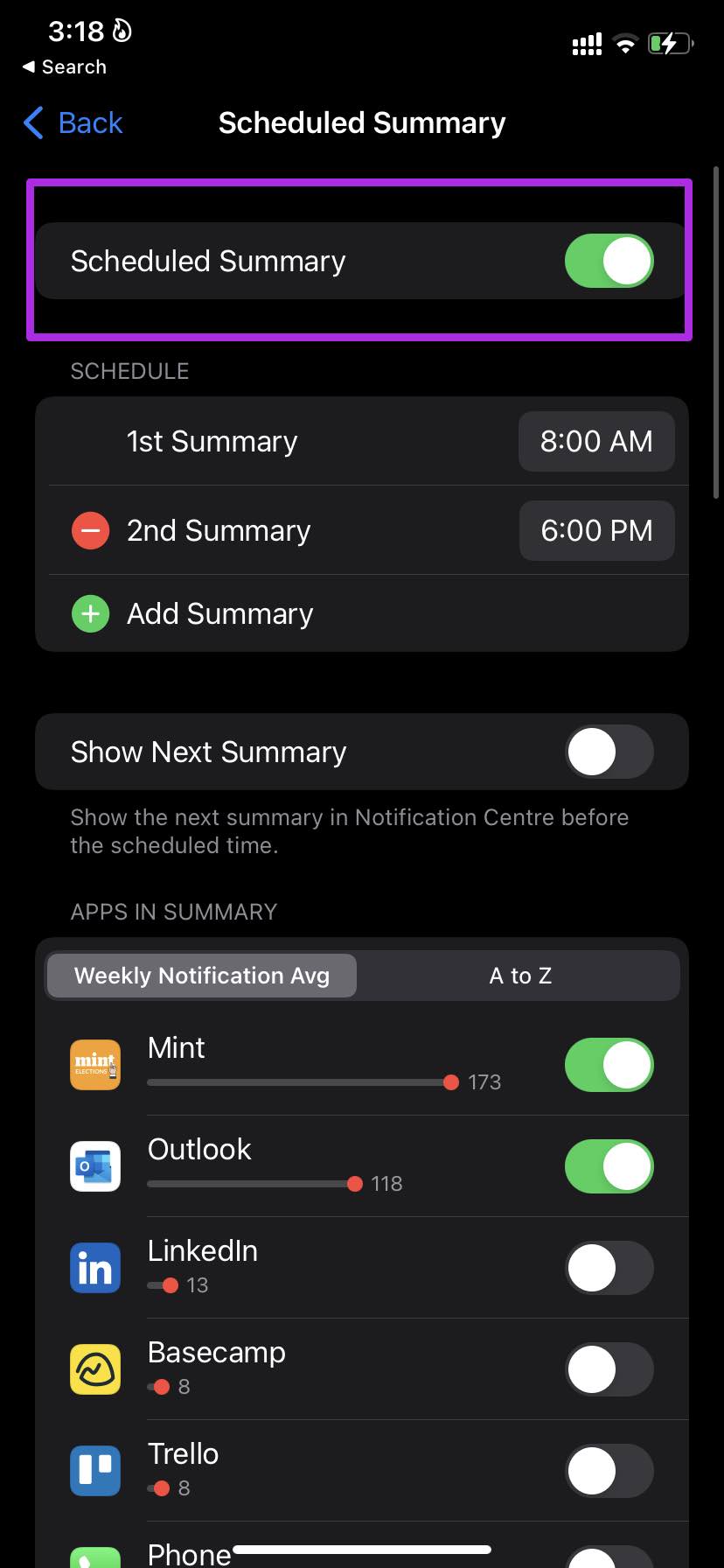
7. Check Archive Inbox
The Outlook archive inbox can be quite aggressive. Some of our office LinkedIn emails ended up in the Archive inbox, failing to notify us. In theory, you are receiving emails, but they land directly in the Archive Inbox folder in Outlook.
Open the Outlook app and go to Archive inbox to find the latest emails.
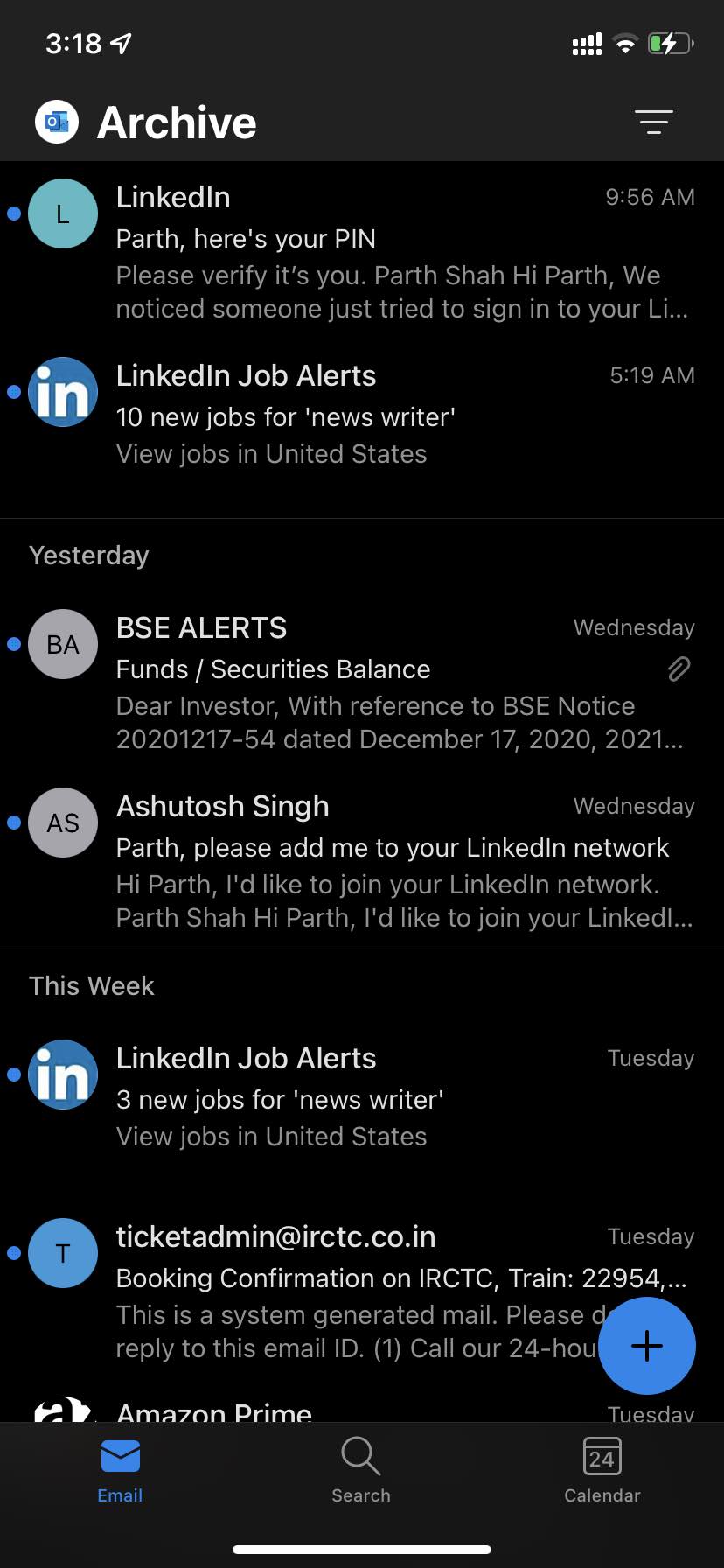
8.Update Outlook
Are you using an outdated Outlook app on your iPhone? Microsoft frequently releases app updates with new features and bug fixes.
Head to the App Store and go to your account to see pending app updates on your phone. Update Outlook to the latest version and open the app to receive emails.
Get Emails on Outlook for iPhone
Because of its excellent integration with Calendar, and other Microsoft apps like To-Do, Outlook remains our preferred way to browse through emails on iPhone. The issues like the app not receiving emails can spoil your experience and make you miss important mails. The tricks mentioned above should help you make Outlook receive emails.
