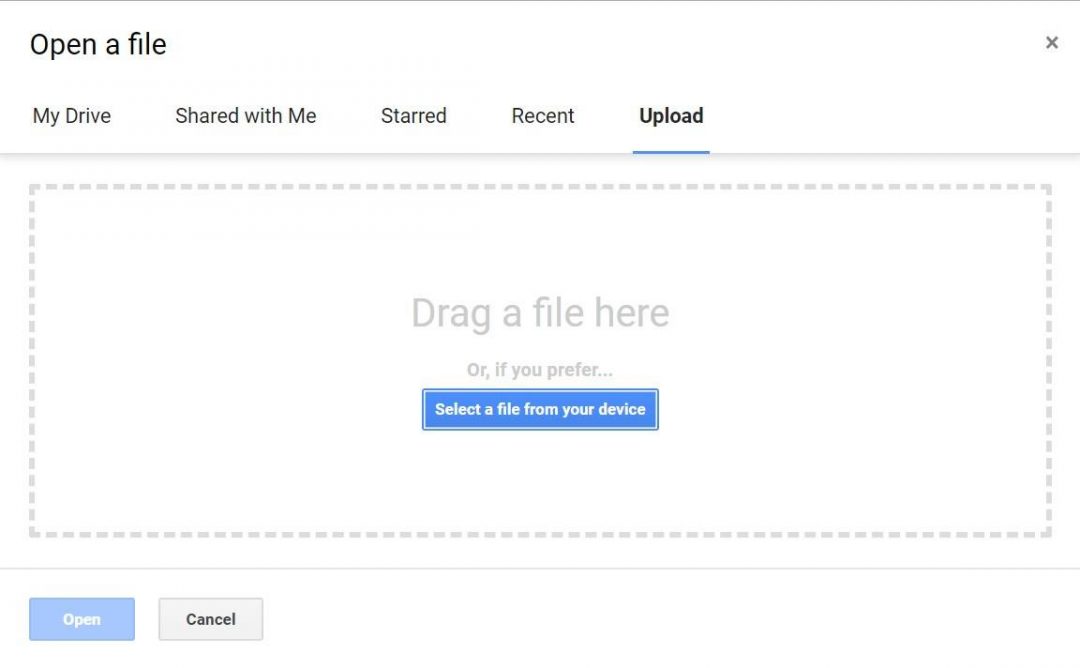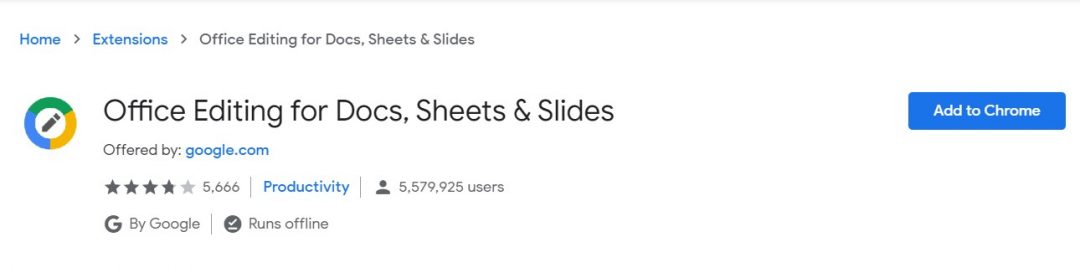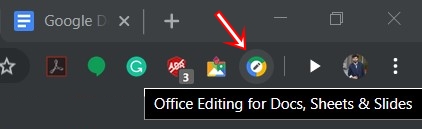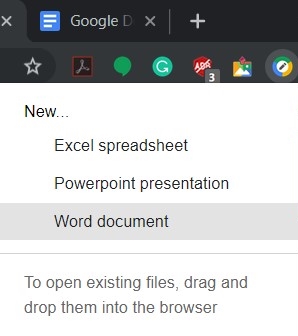Although it does not have all the features that Microsoft Office applications have (MS Word, MS PowerPoint, MS Excel), you can not complain. That's because the latter comes with a hefty price tag while the former is totally free. And even though it's free, it still contains all the basic functionality required.
But there is a problem when someone sends you or you have to edit a Microsoft Office file, whether it's a Word document, a PowerPoint presentation, or a PowerPoint document. from an Excel spreadsheet. If Microsoft Office is not installed, there may be problems. However, we managed to find two very useful workarounds. Both would allow you to view or edit Microsoft Office files in Google Docs with the help of Chrome. Let's see how that could be done. Plus, you can even give your Android device a modified version of the Microsoft edition. Refer to the guide for instructions.
View or edit Microsoft Office files in Google Docs
To view and edit Microsoft Office files in Google Docs, we have described two methods. The first method involves download files directly on Google Docs. Whereas the second method takes the help of a Chrome extension. The extension has been developed by Google Therefore, there should be no problem with the security or compatibility of the files.
So when Docs itself was able to download files directly, why did Google publish this extension? Indeed, the direct download feature has just been added to Google Docs (as of April 2019). Until then, using this extension was the only way to view and edit Microsoft Office files in Google Docs. So we thought that it would be better to discuss these two methods. You can try one of the two methods mentioned below.
Method 1: Manage Office files using the Doc Direct Download feature.
- Head on docs.google.com and sign in with your Google ID.
- Click on Open the file picker as shown below. This will be present at the far right of the Recent documents section.
- Under Open a file dialog box, click Download.
- Now click on Select a file from your device or drag your file to the specified area.

- Finally, click on Open button. You can now view and edit the Microsoft Office file in Google Docs.
Method 2: Using the chrome extension
- Download the Office edition for documents, sheets, and slides Chrome extension clicking on Add to Chrome. Then in the confirmation dialog, click Add an extension.

- Click on the newly added chrome extension. It will be present to the right of the Omni box (address box).

- Select the Microsoft Office file format that you want to create in Google Docs: Excel spreadsheet, PowerPoint presentation or Word document.

- However, if you want to edit an existing Office file in Docs, simply drag it into the New Tab section of Chrome.
- The extension dialog will appear to explain its features. Click on I have it.
- That's it. You can now start editing Microsoft Office files in Google Docs as you see fit.
- Once you're done, go to File and select Save as Google Docs.
- The file will be saved to your Google Drive account. This would allow you to access the file and edit it from any of your synced devices.
Now that you have converted the Microsoft Office file to Google Docs, you can also edit or share it with others. So we come to the end of the guide on how to view and edit Microsoft Office files in Google Docs using Chrome. Let us know if you have any questions regarding any of the steps mentioned here.
Read more: Some good file management applications for Android with Material Design