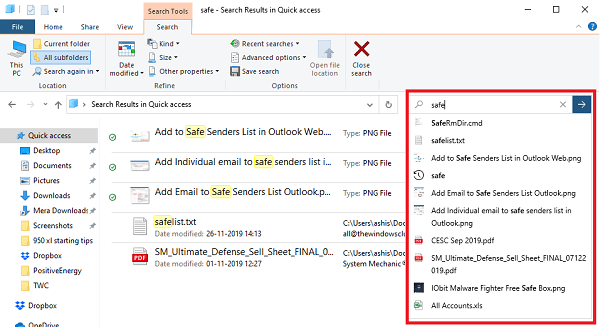The Windows 10 File Explorer provides a search box that allows you to search for files in the current folder or anywhere on the computer. If you noticed it, Microsoft seems to have changed the behavior of the search box of the Explorer. Previously, you had to start typing, and you would see the options in the drop-down list and the items displayed in the windows. But now you need to type your keyword and press Enter to have the search results populated. In addition, no list of search suggestions is available in the drop-down menu.
Windows Search powers this new search experience and also displays the online content of your OneDrive account. Although it works, sometimes I found it frozen or not working properly. If you have problems, here are some entries.
The search in the file explorer does not work properly
These troubleshooting tips can be followed without fear of deleting files. However, make sure you understand what the exact nature of your problem is. Sometimes, you may be looking for a bad file, or the content is not in any file, and so on. Let's fix the search problem with these.
- Change in search behavior
- Search box problem in Windows 10 file explorer
- No results
- Restart the Windows Search Service
- Run the troubleshooting utility for search and indexing problems
- Restart the file explorer
Some tips require administrator permission, especially when we restart a service.
1) Change in search behavior
Here is the list of recent changes made to the file explorer in Windows 10 v1909. So, if the problem is due to a change in behavior, you should know that this is not a bug.
No instant search results in the file explorer
In the earlier version of File Explorer, the results were displayed as soon as you started typing. This has changed. Now, when you type, some search results appear just below the search bar, but only when you press Enter, the full result is displayed. In short, the result of the instant search has been removed. However, when you press the Enter key, it displays the search result as the previous style.
Assuming you have a search result based on the text in the search box. If you click on the "X" icon next to the text you are typing, it will not erase the search result.
OneDrive integration with the file explorer
Results displayed include OneDrive files and folders online and offline. Here's an essential thing about OneDrive research. They can search for files online, that is, one that is not downloaded to the computer, only if you have chosen the option. "Files on demandIn OneDrive.
Files on Demand brings the metadata of files to the computer. Thus, when you perform a search, the searcher uses this metadata to search for the data and display it as part of the result.
Open files directly from the search result
When you click one of the files or folders that appears under the search box, it opens the file directly. If the file comes from OneDrive, which is not available on the computer, it will instantly download the file and then open it. So, if it takes time, you know why.
Try it with any of your files that has a cloud icon and click to open it. You should notice that it will become green, that is, downloaded to the computer, and then it will open in its respective application.
2) Search box blocked or not responding in the explorer
Here is a bug that occurs in Windows v1909 because of the new implementation. The problem is that it's just that the cursor does not blink when you click on the box. Otherwise, it works very well.
- Type something and press Enter to start the search
- Come back now using the back button
- Then click on the File Explorer, and it will not display a blinking cursor, which gives you the impression that it is not answering.
- However, as soon as you press the Down / Up key or tap anything, it will start working again.
So, if that's what happens to you, it's just the missing cursor, which should be corrected by a minor update.
Having said that, as we notice that many people have a similar problem, it can not be denied because of the way it works for me. If you are having problems getting stuck or not responding in the Windows 10 File Explorer search, it is best to restart the Explorer by following the method that I indicated at the last point.
2) The search does not show any results
Even after pressing Enter, there is no result; you may need to rebuild the search index. Before continuing, be sure to look for recognizable file names that are on the computer, and if that does not work, it will be best to rebuild the index.

These days, we've started recording our files on cloud services like OneDrive, Google Drive and Dropbox to name a few. If you save files and folders are not included in the index, it will not be able to search for them. We have written a detailed guide about this, so be sure to read our article about the Windows File Explorer stuck on the message "Work on it …" You may also need to optimize the folder for the items general.
3) Restart the Windows Search Service

Like everything else, Windows also creates a search service. If the service is stopped or disabled to start when Windows starts, this can be problematic.
- Open the Services window by typing services.msc in the Execute prompt and press the Enter key.
- Find a service named Windows Search.
- Double-click to open it and start it is not running.
- Also change it to Auto Delay, if it is disabled.
However, if the service starts and stops repeatedly, you must delete all files with the BLF and REGTRANS-MS extension in this directory.
4) Run the troubleshooting utility for search and indexing problems

The problem-solving utility verifies at several points that could obstruct the research experience and corrects it. Try searching once completed to see if the problem has been resolved.
5) Restart the file explorer

If the file explorer behaves badly, it is better to restart it to find out if that was the problem.
- Right-click on the taskbar and select Task Manager
- Click the Name column to sort by name.
- Then, under Applications, look for Windows Explorer.
- Right click on it and choose to reboot.
Momentarily, everything will disappear and then come back. Once back, try again to search and check if the search in the File Explorer is working properly.
These tips should help you solve the problem with the search explorer and files. You can even make sure that Windows finds content inside a file and extensive research. Follow our guide and it will help you to master the search in Windows.
If nothing works, it's not the end of the world. Check out our list of some free Windows Search alternative software that works just as well or better than Windows Search. If you start using them, you may not be using Windows Search at all.