Facebook is still one of the most popular social media platforms. If you feel overwhelmed or distracted by likes and reactions, you can go ahead and hide your likes to achieve peace of mind. But sometimes Facebook fails to load on Google Chrome browser.

If you can’t access your Facebook account in Google Chrome on your computer, this article will share the best ways to fix Facebook not loading in Google Chrome on Mac and Windows.
1. Check your internet connection
Let’s start with the most basic solutions. The first is to check the strength of your internet connection. You can run a speed test on your Mac or Windows PC to check if your ISP is experiencing any downtime. If you have a dual-band router and you have connected your device to the 5 GHz frequency band, we recommend that you sit closer to the router.
2. Try using incognito mode
Another basic solution is to sideload Facebook in incognito mode on Google Chrome. This is a quick hack that allows websites that do not launch in the standard browser window to load faster. So you can open Google Chrome and press Command + Shift + N (Mac) or Ctrl + Shift + N (Windows) to launch incognito mode. Then visit the Facebook website and check if the issue is resolved.
3. Force quit and relaunch Chrome
Like on your mobile, you can force quit and relaunch Google Chrome on your Mac or Windows PC to give it a fresh start, especially if it’s been running in the background for a while. Read our article on how to force quit a program in Windows 11.
Force Quit on Mac
Step 1: Click on the Apple logo in the upper left corner.

2nd step: Select Force Quit.

Step 3: Select Google Chrome from the list of apps and click the Force Quit button.

4. Clear Facebook cache and cookies
Clearing a website’s cache and cookies in Google Chrome will delete all your preferences and login data. The purpose of cache and cookies is to speed up your Internet browsing experience. After clearing these caches and cookies, you’ll need to log into Facebook again, and it can be slow initially to gather new cache for you to live better over time. The steps remain the same for Mac and Windows.
Step 1: Open Google Chrome on your Mac or Windows PC.

2nd step: Click on the three vertical dots in the upper right corner.
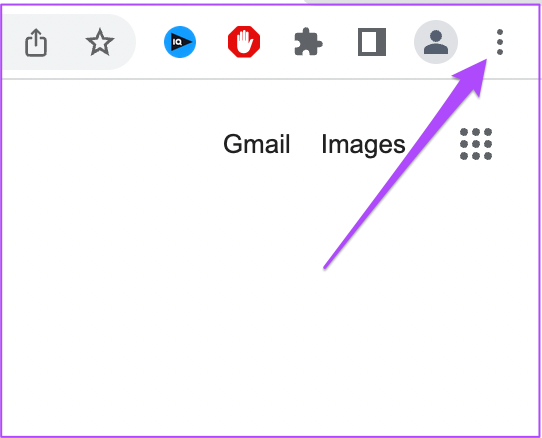
Step 3: Select Settings.
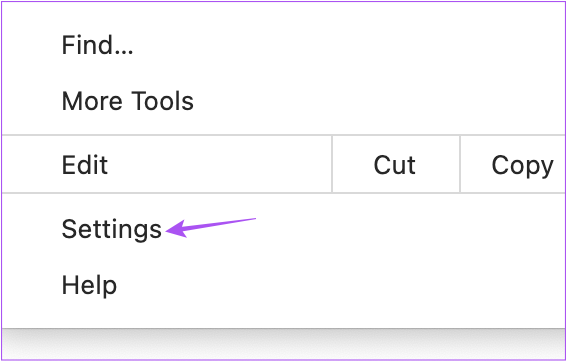
Step 4: Select Privacy and security.

Step 5: Select “Cookies and other site data”.

Step 6: Scroll down and click on “See all site data and permissions”.

Step 7: Click Search in the upper right corner and type Facebook.

Step 8: Click “Clear displayed data”.
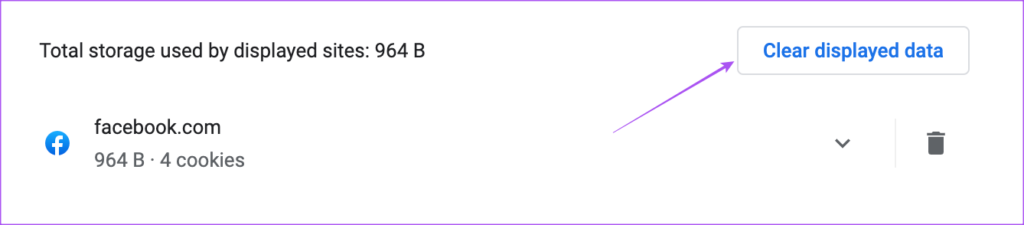
Step 9: Click Delete to confirm.
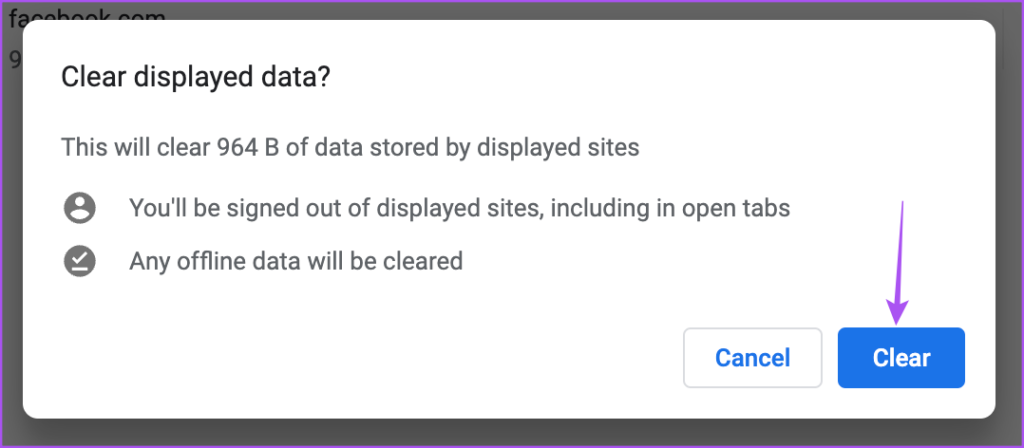
5. Change DNS settings
DNS or Domain Name System is the default server that your internet service provider assigns for browsing the internet. The speed of the assigned DNS server is responsible for your browsing experience. So if Facebook still won’t load in Google Chrome, you can try changing the DNS settings.
Change DNS Server on Mac
Step 1: Press Command + Spacebar to open Spotlight Search, type System settings, and press Return to open the System Settings app.

2nd step: Click Network in the left sidebar.

Step 3: Click WiFi.
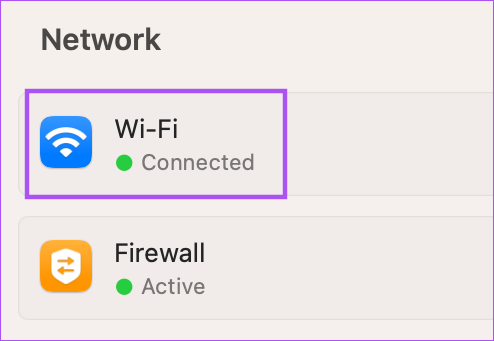
Step 4: Click Details next to the name of your connected Wi-Fi network.
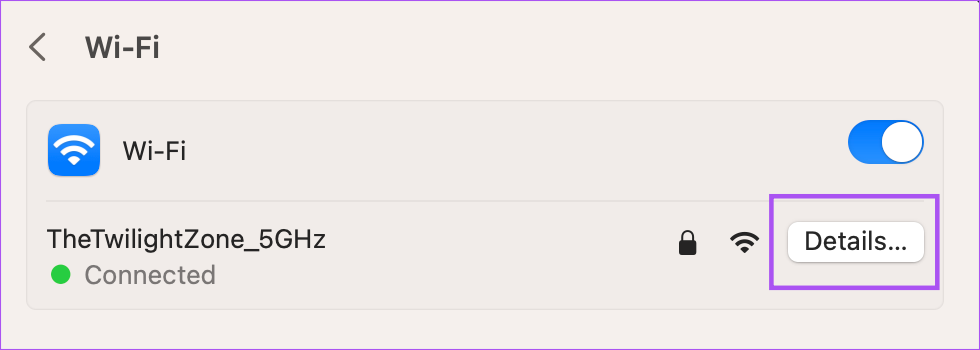
Step 5: Select DNS from the left sidebar.

Step 6: Click the More icon under DNS Servers.

Step 7: Add a new DNS entry from free public DNS service providers such as Google (8.8.8.8, 8.8.4.4), Cloudflare (1.1.1.1, 1.0.0.1), or Quad9 (9.9.9.9, 149.112.112.112).
Step 8: Close the Network window and launch Google Chrome to check if the issue is resolved.

Windows users can read our article to change DNS server in Windows 11.
6. Disable Faulty Extensions
Google Chrome offers a plethora of extensions that enable additional features and improve your browsing experience. But some extensions stop receiving updates and become obsolete. If you have a lot of them in your browser, try disabling them one by one to see if any of them are faulty enough to cause loading issues on Facebook. The steps remain the same for Mac and Windows.
Step 1: Open Google Chrome on your Mac or Windows PC.

2nd step: Click the Extensions icon in the upper right corner.
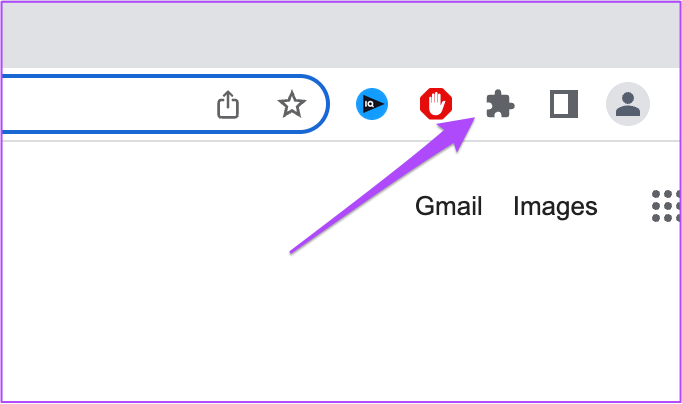
Step 3: Click Manage Extensions.

Step 4: Click Disable or Remove under an extension. Then try opening Facebook in a new tab.
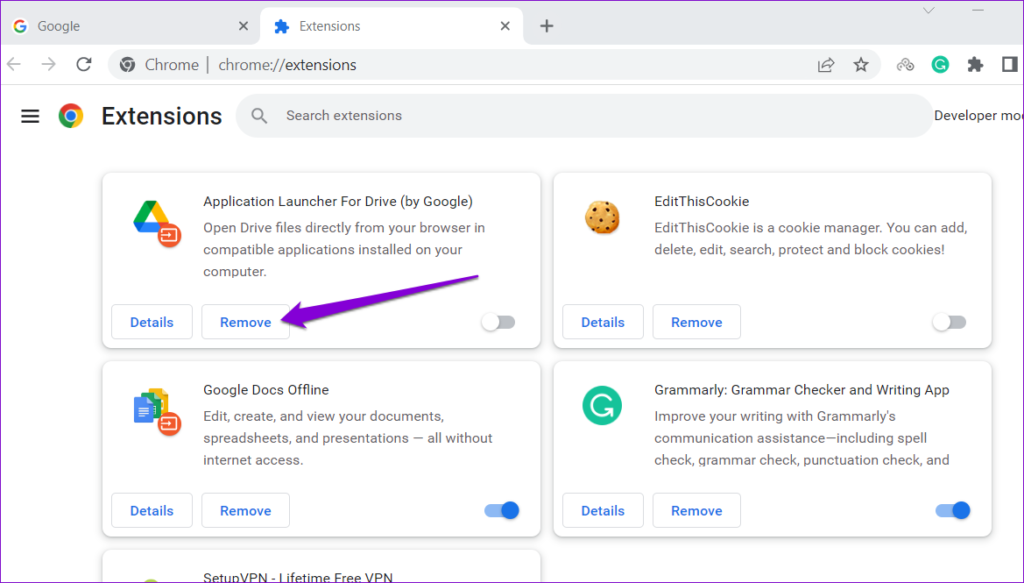
If that doesn’t work, you can keep repeating the steps and check which extension is causing the problem.
7. Update Google Chrome
If Facebook still won’t load for you, we suggest updating the version of Google Chrome on your Mac or Windows PC. Installing a new version will be free of bugs or glitches compared to the current version.
Step 1: Open Chrome on your Mac or Windows PC.

2nd step: Click on the three dots in the upper right corner and select Help.

Step 3: Click About Chrome.

Step 4: If an update is available, download and install it.
Step 5: Relaunch Chrome and check if the issue is resolved.
8. Check Facebook Server Status
If none of the solutions worked for you, the Facebook site may be experiencing issues. You can visit Downdetector and check if Facebook servers are responding. In case of failure, you will have to wait for some time for the problem to be solved.
Use Facebook in Chrome
These solutions should get you back to using Facebook in Chrome on your computer. You can also read our article on how to record videos from Facebook Watch tab.
