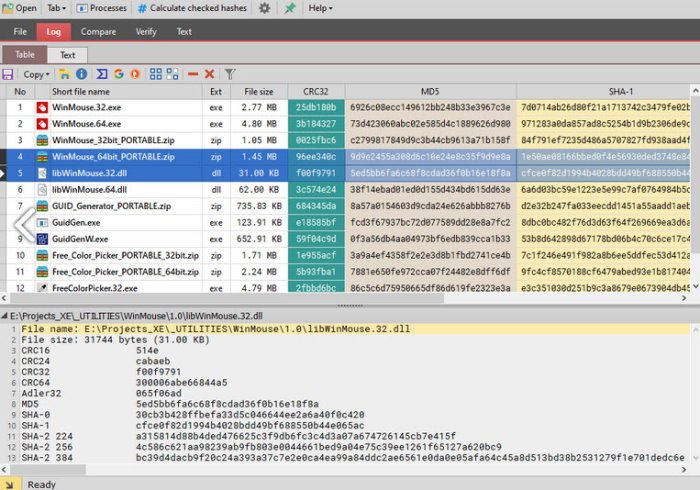In the past, we talked about several free tools designed to calculate hashes and generate checksum files. Most lack a plethora of features, and some have an old-style user interface, which is problematic for some. Given all of this, we would like to discuss a new program called PS Hash.
PS Hash calculates checksum and hash of files
The idea behind this is to calculate hashes and checksums for files, and then compare the contents of those files using a specialized algorithm. The tool will generate a checksum file, and from what we have gathered, it supports 30. Some are .md5, .sha1, .sha256, and much more. In addition, we like the fact that PS Hash is portable, so no need to download anything.
Let’s take a closer look at this tool.
1]Select files
The first thing you will want to do when using PS Hash is to select the required files and add them to the program. To do this, click Open, then find and select the file (s) you want to add. Alternatively, you can click on the button that says Select file (s).
Once the file is added, you should now see a bunch of information below in the form of hashes. Next to each section is a copy button if you want to copy the hash to the clipboard.
2]Calculate the hash of the selected file

Another way to add files and calculate the hash is to click on the button that says Process. A new window should appear immediately with a list of applications and files on your Windows 10 computer. From the list, select the required file, and then click Calculate selected hash file.
That should do the trick, so go ahead and copy the hash to the clipboard for future reference if that’s what you want.
3]Newspaper

An interesting aspect of PS Hash is the fact that it creates a log of all the files you have added. This means that it is not necessary to add the same file a second time to access the hash as it is available in the log. In addition, it is possible to filter certain files and see only the desired types.
For example, if you only want to see ZIP files, in the file name box, type ZIP and only files with this container will be displayed.
4]File comparison

The ability to compare two files is something that PS Hash does very well. Just add the two files and let the tool compare the hashes. People can even compare using different algorithms in order to get the best results.
When the comparison is complete, the results should appear in the box below highlighted in green.
5]Shell integration

As we all know, Windows 10 has a context menu that supports integration of third-party apps. PS Hash allows this, so if the user feels the need to add a checksum to the context menu, it can be done easily.
Just click on the gear icon and in the new window select the Shell Integration tab. From there, choose what is best to add to the context menu, press Apply, then close the window and continue.
Download PS Hash from official site.
Related article: Best MD5 hash checking tools for Windows 10.