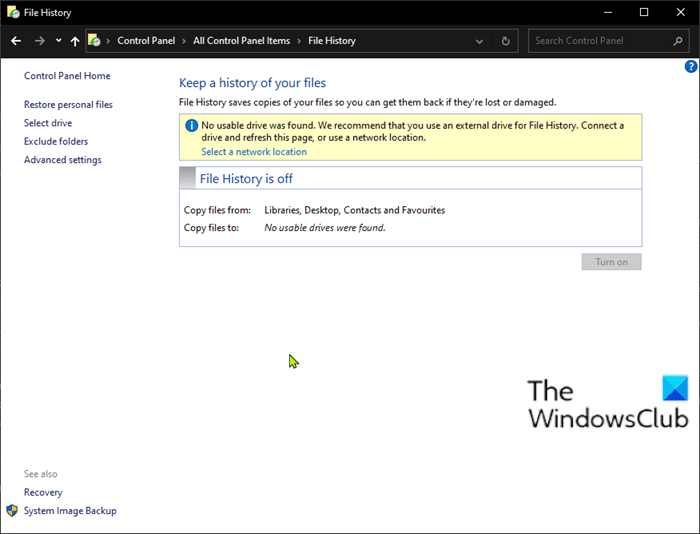If you notice that the date of the last File history The backup on your Windows 10 hasn’t changed after the last autosave operation, even though you have configured by default to run daily and keep forever, this article is meant to help you. In this article, we will offer you the appropriate solutions that you can try to help you resolve this anomaly.
File History is the main backup tool in Windows 10, initially introduced in Windows 8. Despite its name, File History is not just a way to restore previous versions of files, it is a tool. full backup. After setting up file history, you can simply connect an external drive to your computer and Windows will automatically back up your files to it.
The File History feature replaces Backup and Restore in previous versions of Windows and currently exists in Windows 8 / 8.1 / 10 – an app that continuously backs up files to your Libraries, Desktop, Favorites, and your Contacts folders. By default, it does this every hour as long as the file history device, usually an external hard drive, is connected. It will not erase the files and folders previously saved on the drive because it stores everything in a top level folder named File history.
Date does not change after file history backup is complete
If you are having this issue, you can try our recommended solutions in the order listed below to resolve the issue.
- Start SFC and DISM analysis
- Reset File History to Default Settings
Let’s take a look at the description of the process involved for each of the solutions listed.
1]Start SFC and DISM analysis
If you are having system file errors, you may come across the Date does not change after file history backup is complete problem.
SFC / DISM is a Windows utility that allows users to scan for corruptions in Windows system files and restore corrupt files.
For ease and convenience, you can run the scan by following the procedure below.
- hurry Windows key + R to call up the Run dialog box.
- In the Run dialog box, type notepad and press Enter to open Notepad.
- Copy and paste the syntax below into the text editor.
@echo off date /t & time /t echo Dism /Online /Cleanup-Image /StartComponentCleanup Dism /Online /Cleanup-Image /StartComponentCleanup echo ... date /t & time /t echo Dism /Online /Cleanup-Image /RestoreHealth Dism /Online /Cleanup-Image /RestoreHealth echo ... date /t & time /t echo SFC /scannow SFC /scannow date /t & time /t pause
- Save the file with a name and add the .bat file extension – eg; SFC_DISM_scan.bat.
- Run the batch file repeatedly with administrator privileges (right click on the file Execute as administrator from the context menu) until no error is reported.
- Restart your PC.
At startup, check if the file history reflects the most recent backups. Otherwise, go to the next solution.
2]Reset File History to Default Settings
Resetting this feature to the default will not delete your files stored on a drive configured for file history. They will remain stored in the FileHistory folder in the root folder of the drive.
To reset file history to default settings in Windows 10, follow these steps:
- hurry Windows key + R to call up the Run dialog box.
- In the Run dialog box, type control and press Enter to open the Control Panel.
- In Control panel (View by: large icons), find and click File history.
- If you have enabled file history, click Switch off.
You can now exit the File History applet.
- Then open the Run dialog box again and copy and paste the directory path below and hit enter.
%UserProfile%AppDataLocalMicrosoftWindowsFileHistory
- Now press CTRL + A to highlight all the folders / files present in the directory.
- Tap Remove key on your keyboard.
That’s all!
The file history configuration will be deleted. Now you can proceed to recreate the file history backup as needed.
In the future, you should no longer experience this problem on Windows 10.
Note: File History ignores files that are in use when applications are open, such as Outlook .pst files if Outlook is open. To back up all files, stop all programs and use the Run now option in file history to manually update file history OR perform traditional drag and drop backup.
It is recommended that you check your backups.
Related reading: How to reset Windows backup and restore to default in Windows 10.

- Keywords: Backup, troubleshoot