File Explorer is one of the most important public services of Windows 10. In the new version of Windows, the file explorer has also been upgraded. It has become cooler than ever, especially with amazing new features. However, as the application became much more productive, it also became a little complicated for some users. As a result, people started looking for help. They tried to get help on the file explorer in Windows 10 computers.
In this post, I will cover all areas for which people have tried to get help with File Explorer. After reading this post, you will learn all about easy ways to use the file explorer.
What is the file explorer in Windows 10?
the File Explorer in Windows 10 is a renamed and redesigned version of Windows Explorer of Windows 8. This is the base File Management Program which was available in older versions of Windows, but with incredible improvement. This enhancement provided additional features that were not present in earlier versions.
Some change who came with File Explorer in Windows 10 are the following:
- Redesigned interface incorporating a ribbon toolbar.
- A redesigned file operation dialog box that displays more detailed progress and allows you to pause and resume file operations.
- The details pane of Windows Vista and 7 has been removed and replaced with a narrower pane without icons and fewer detail columns.
- Other details are displayed by hovering over the file name.

File Explorer in Windows 10 has various features that provide a better and user-friendly interface that Windows 8. The file explorer is now bundled with a different interface and many features. As a result, some Windows 8 users who have upgraded to Windows 10 may experience problems when using it. That's why I present you some "Easy means" to understand the new file management program. After going through these steps, you will no longer need anyone's help for the Windows 10 File Explorer.
Get help on File Explorer in Windows 10
Here, I present to you all the simplest and easiest ways to use and make the most of the file explorer. After learning them, you would never need help with Windows 10 File Explorer. more important bit of information.
5 ways to easily launch the file explorer in Windows 10
File Explorer is the program you use most of the time. If you want copy / move a certain file or you want open / delete some files. You must first open the file explorer. There are several ways to launch the file explorer under Windows 10. In addition to that, I present the 5 easiest ways, so you no longer need the help of the Windows 10 file explorer to open it. Let's go on.
(i) Open the file explorer from the taskbar

Windows 10 includes a File Explorer shortcut on the taskbar by default. Its icon appears as a folder. You can simply Click on or tap above to launch the file explorer.
(ii) Open the File Explorer with the help of a keyboard shortcut

Keyboard shortcuts are a good way to accomplish tasks quickly. There is also a keyboard shortcut to open the File Explorer under Windows 10. Simply press Win + E and the file explorer will open.
(iii) Open the file explorer from the search bar

Open the Cortana Search Bar of Taskbar in your Windows 10 PC. Type "File Explorer" in her. When the results are loaded, press Enter or click / touch on the first result that will be File Explorer.
(iv) Open the File Explorer from the Advanced User Menu (WinX)
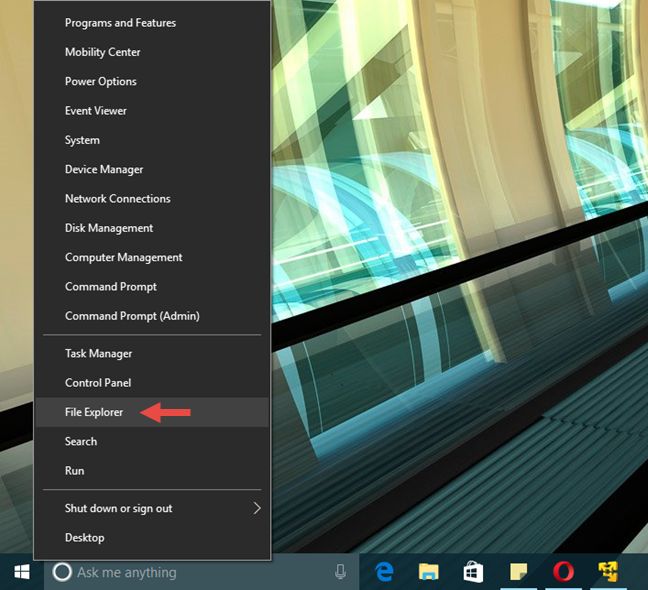
press the Windows + X key simultaneously on your keyboard to access the Advanced user menu. Find and click on File Explorer from this menu.
(v) Open the File Explorer from the Start Menu

You can also access the File Explorer from the Start menu. Just open the The Start menu and click on the File Explorer shortcut present in his left section.
More simple: Customize quick access items
You can customize quick access items by pinning the necessary items and removing unnecessary items.
The items you use frequently can be pin in the Quick Access menu for quick access. Follow these steps to do this:
Step 1: Open File Explorer.
2nd step: Right click the folder you wish to pin in the Quick Access menu and select "Pin to quick access."

Items that you do not need to access frequently can be removed in the Quick Access menu. Follow these steps to do this:
Step 1: Open File Explorer.
2nd step: Right click the item you want to remove from the quick access menu and select "Delete from the quick access."

Some useful keyboard shortcuts in the file explorer

If you are one of those who prefer to perform tasks using keyboard shortcuts, instead of moving the mouse, here are some useful shortcuts that you can use when using the Explorer. files in Windows 10:
- Ctrl + Shift + N = Create a new folder.
- Alt + Left Arrow = Back of a file in the history.
- Alt + Right Arrow = Go from the front of a folder in the history.
- Ctrl + mouse wheel up or down = Increase or decrease the size of the icons in the file explorer.
- Ctrl + E = Activate the search bar in the file explorer.
- Windows key + E = Open a new window of the file explorer.
2 ways to solve the problem: The file explorer does not respond when you right-click the mouse
Sometimes the file explorer may get stuck when you right-click something. There are two simple methods to solve this problem. The File Explorer does not respond when right clicked. Both methods are coupled to their step-by-step guides.
(i) Correction with the help of the command prompt
Step 1: First, press the Windows + X key simultaneously, then choose Command Prompt (Admin) option from the list of options.

2nd step: In the command prompt window, type the following commands and press Enter after each order:
netsh,
winstock reset

Step 3: To restart your PC.
(ii) Fix by uninstalling updates
Step 1: Navigate to the following path: Start button> Settings> Update and security. Now, in the left pane, select Windows Update, and in the right pane, click Update the history.

2nd step: Here, click Uninstall updates.

Step 3: If you can see the update KB3081449 or KB3081448 in the list of updates, right-click on it and select uninstall.

Step 4: To restart your computer.
summary
That's all. That's all we're looking for when we're seeking help for File Explorer in Windows 10 computers. You have now learned to use File Explorer as a pro. You no longer need help from the Windows 10 file explorer. If you are one of the few users to be confronted with the "Get help on Windows 10 file explorer" bug, visit the official Microsoft Forum.
Hopefully, I'll cover the same thing in my next post. For any questions, doubts or suggestions, do not hesitate to comment in the comments section below. I hope I helped you with the file explorer.
<! –
