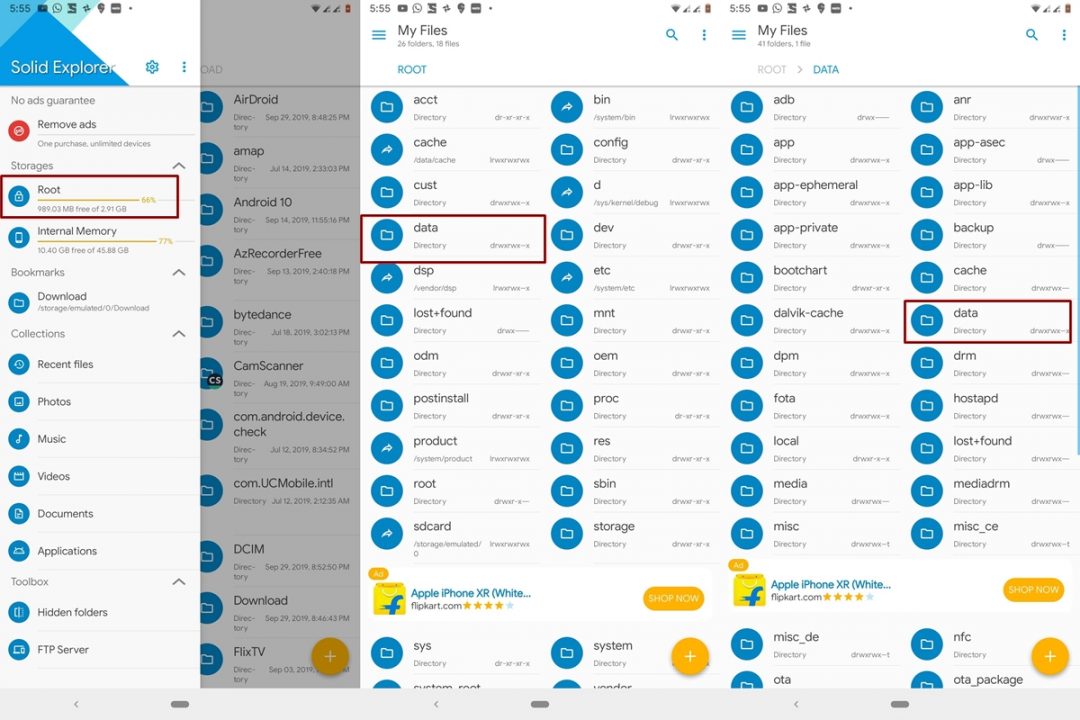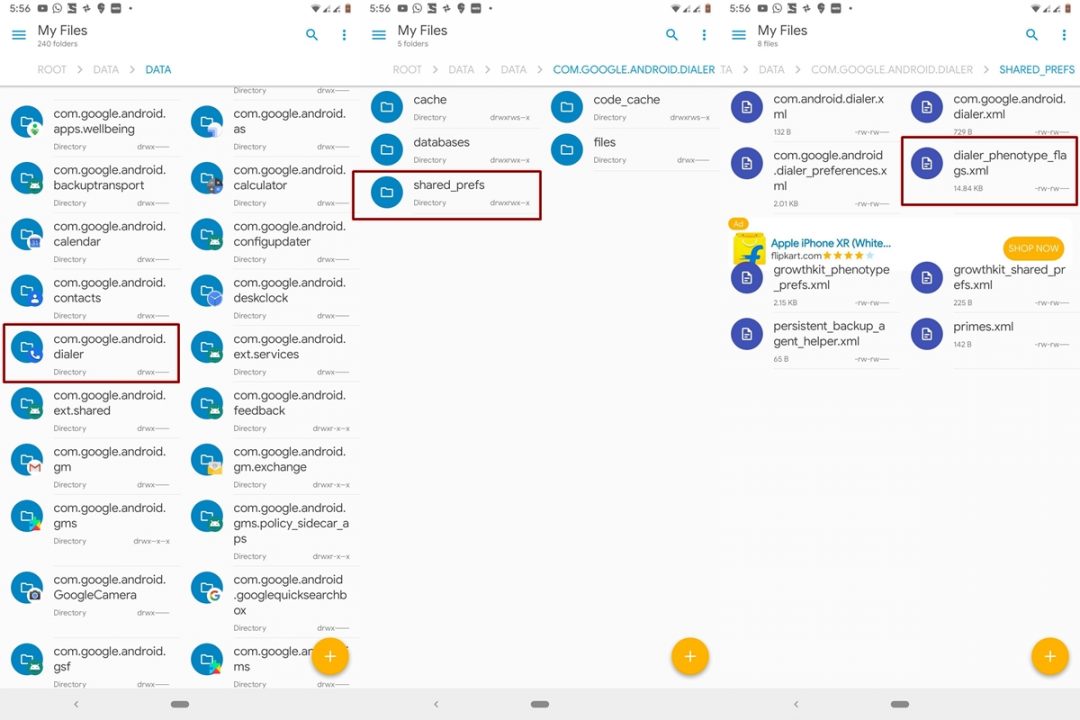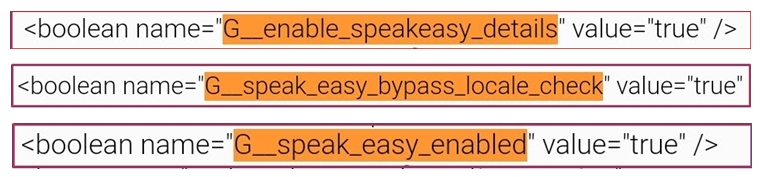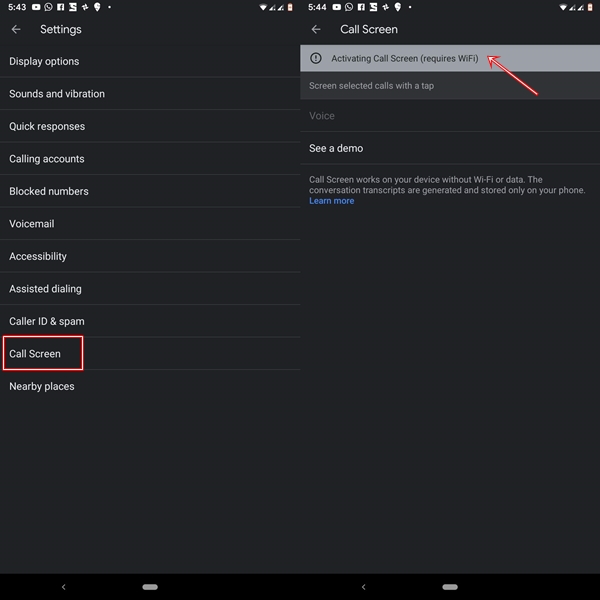After reviewing the caller's answer, you can resume the call from the wizard or ask him to end the call. In addition, you can even choose to continue this conversation via the wizard itself by choosing one of the predefined answers. These include "Is this urgent?", "I'll call you back, etc." And now, you can also enable this Call Screen Call feature on your Android device. Be sure to check the prerequisites listed below. Also discover how to add widgets to the Android screen saver.
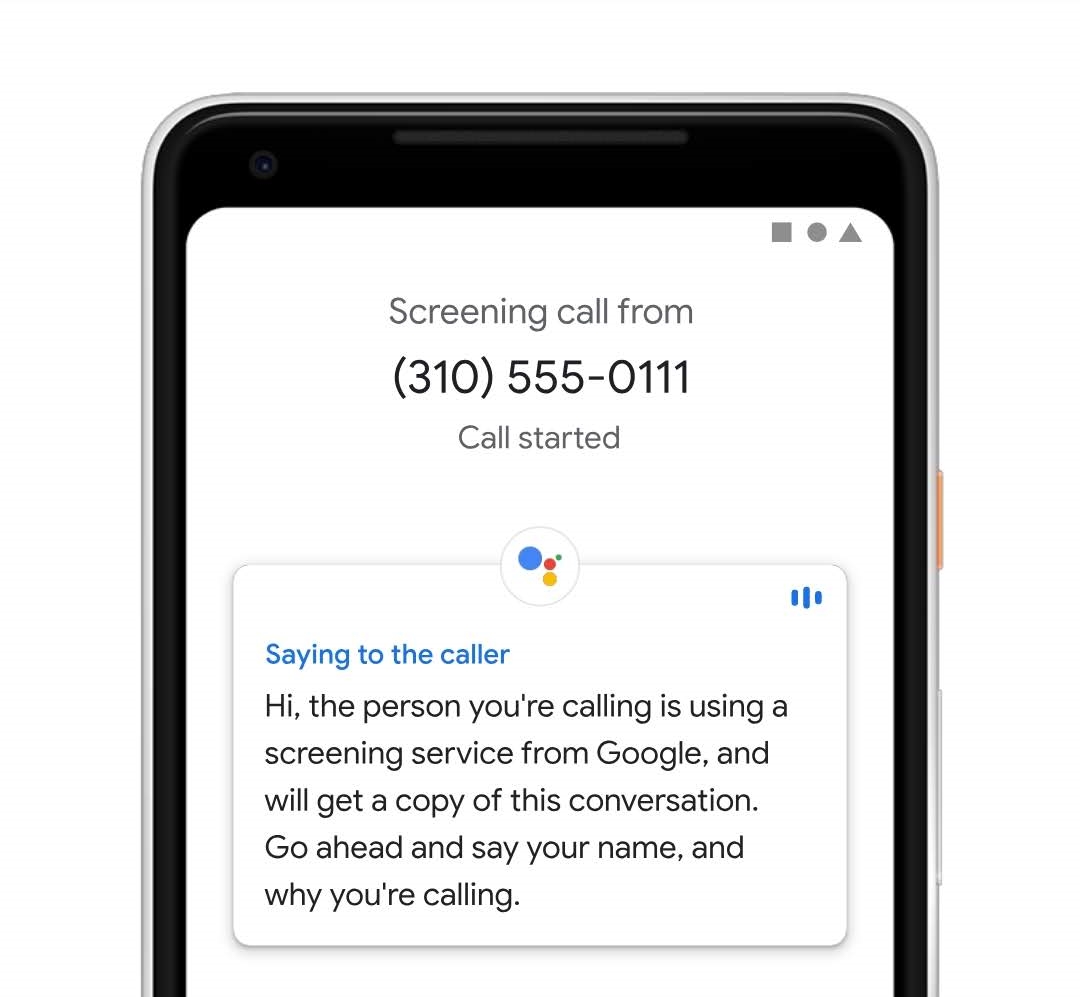
Preconditions
- A rooted Android device
- Google Phone app (that many of you may have already preinstalled on your device).
- File Explorer with root capabilities. We used Solid Explorer in this guide.
So now that you know everything about Call Screen, and after covering the requirements section, it's time to activate it on your device. Follow the steps below for the same thing.
Do not miss: Build.prop Tweak to enhance the FPS interface on Android
Enable the Pixel 3 Call Screen feature
- Download and install the Solid Explorer file manager.
- When you open it for the first time, you will be asked for a superuser request. Press on FOREVER.
- Then tap on the hamburger menu and select the Root option under Storage.

- Go to The data > The data and search com.Google.Android.dialer.
- Under this folder, navigate to shared_prefs folder.
- Open the dialer_phenotype_flags.xml file.

- This is where you will need to activate Call Screen. Find the following lines and change the value of false at true:

G__enable_speakeasy_details G__speak_easy_bypass_locale_check G__speak_easy_enabled
- Tap the floppy disk icon for save the file.
- At this point, you have to forced stop the phone application. To do this, go to the information page of this application under Settings > Apps and notifications and tapping on the Forced arrest button.
- Now open the Phone app and tap three vertical dots present at the top right.

- You will now see the Call screen option. Make sure to turn on WiFi when you are in this section. Indeed, additional data must be uploaded. This is a unique process.
That's it. You have successfully activated the Call Screen feature on your Android device. As someone calls you, just tap on the Calling screen and let Google Assistant do the work for you. Once activated, you can easily know if it is a legitimate call or rather one of these spam. If this turns out to be spam, just press Mark as spam and Assistant will end the call for you, reporting it as spam.
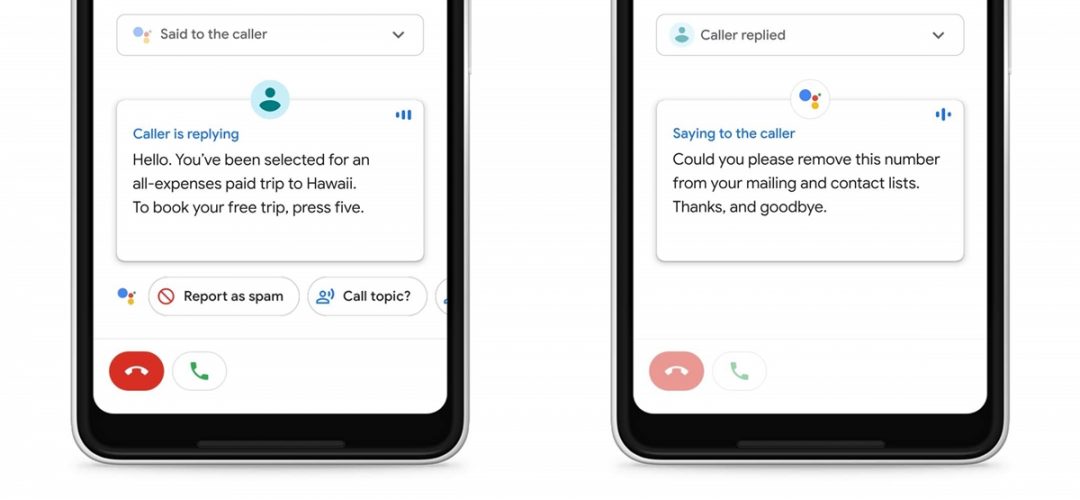
In addition, Google also records transcripts of these screen calls. Just go to the details section of the call and see all the stored transcripts. However, if you are concerned about privacy, neither the call nor its transcript is sent to anyone, including Google. You can also delete these transcripts stored on your device by simply deleting associated call logs.
Read more: Top 10 tips and tricks from Google Duo to discover