Discord bots can perform a multitude of automated tasks and commands on your server. The most common example of what they can do is welcome new members into the fold. Also, bots can easily improve your server’s security, structure and entertainment features.

If you’d like to add a few bots to your Discord server, read on to know how you can easily do that.
Things to Consider
Before we can show you how to add your first bot to your Discord server, we need to consider one thing. You can’t add bots to just any server as a member or user. You’ll need to have certain permissions to do so, such as Administrator or Manage Server. If you don’t have those, you can’t add the bot(s) yourself. But, if you know the Admin, you might be able to ask them to do it.
Check Your Discord Account Permissions
So before getting started with adding bots, you’ll need to check your permissions and see if you’re good to go or not. That’s how to do it in the Discord desktop app.
Discord on Desktop
Step 1: Open the Discord app on your computer.
Step 2: Select your server by tapping the appropriate bubble on the left. Tap on the downward arrow next to the server’s name.

Step 3: Select Server Settings.

Step 4: Select Roles. You’ll now see a list of available roles for your channel.

Step 5: Click on the View members option to see if you’ve been assigned any roles.

Step 6: Once you find your nickname under one of these Roles (under ‘Dino’ as per our example), click the Permissions tab at the top.
Step 7: Scroll down to check if you have the Manage Server permission enabled.
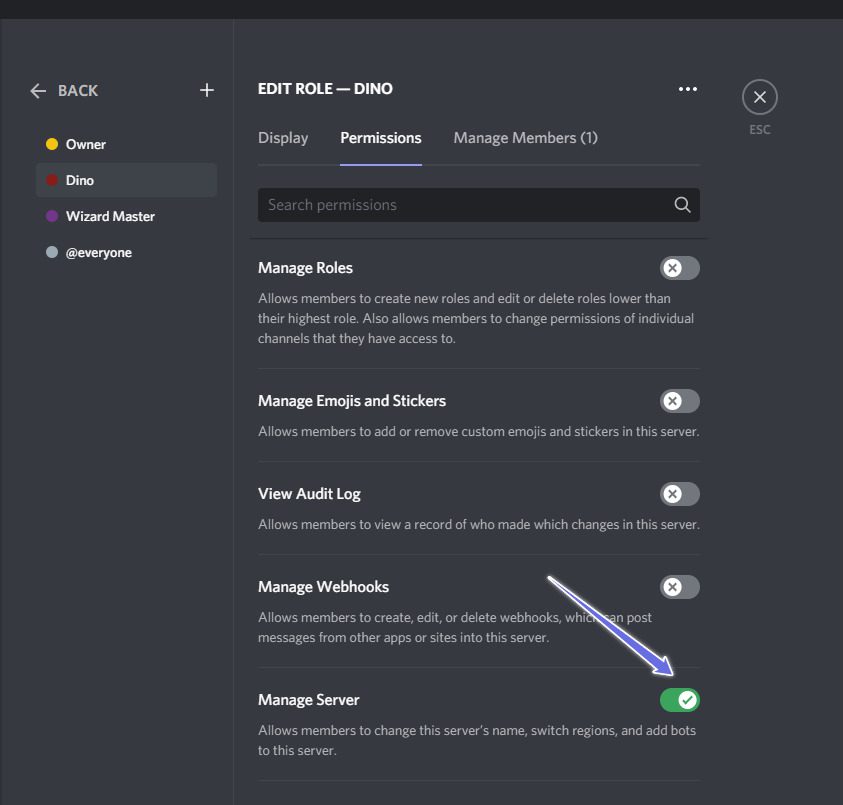
Step 8: Alternatively, go to the bottom, and check if Administrator permissions are enabled for you.

Step 9: If one of these two permissions (or both) is enabled, you’re good to go.
Step 10: If you can’t find your nickname under any roles, click on @everyone and check the default permissions. You might be in luck and have the option to manage the server.

You can check permissions from the mobile app, although the process is more convoluted.
Discord for Mobile
Step 1: Open the Discord app on your mobile device (Android or iOS).
Step 2: Tap on your server’s icon on the left column.

Step 3: Next, tap on the three vertical dots in the upper-right corner.
Step 4: Select Settings (the gear) from the menu that pops up from the bottom.

Step 5: Swipe all the way to the bottom until you reach the ‘User Management’ section. Tap Roles.

Step 6: Unlike on desktop, you can’t see which users are assigned to which Role. But if you already know your assigned role, tap on it from the list of roles.

Step 7: Scroll down and see if the correct permissions are enabled or not.

Step 8: If you don’t know your role, go back to the ‘Server Settings’ and select Members (at the bottom).

Step 9: Here you will see a snapshot of your server’s core members with their assigned roles.

Step 10: After this, you can return to Roles to check if you have the right permissions.
Add a Bot to Your Server
If you have the right permission, you can go ahead and start adding bots. If you don’t really know which bots to add, you can start with best music bots. There’s also a variety of websites that put libraries of bots at your disposal, such as Top.gg. Here’s how to add a bot to your server from the site.
Step 1: Browse the front page, and once you’ve found a bot that appeals to you, click on it to learn more details.
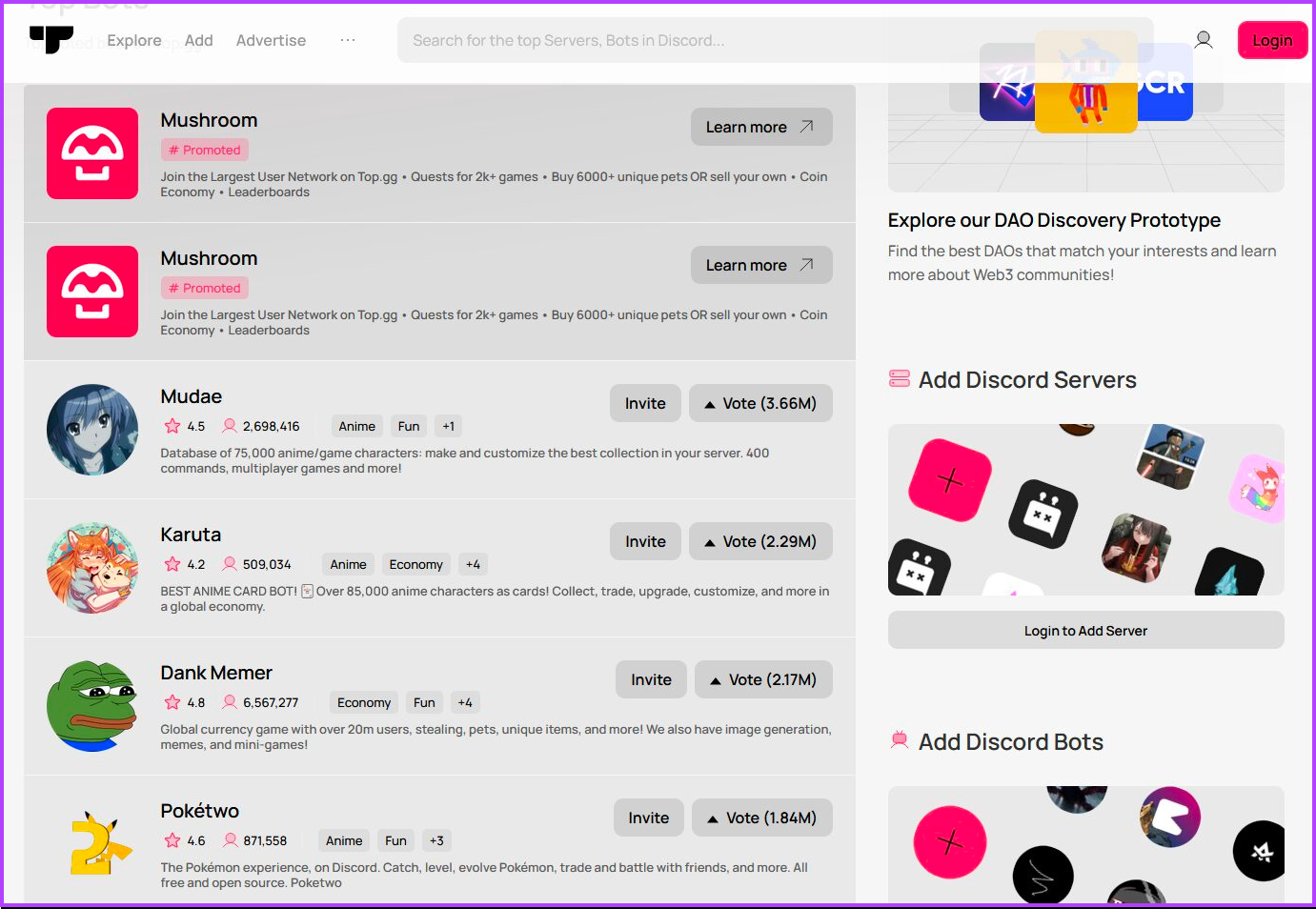
Step 2: If you’ve found the bot you want, press the Invite button to add it to your server.

Step 3: You’ll be taken to a new page where you need to select the sever to which you want to add the bot. Press Continue.

Step 4: Next, you’ll need to authorize the necessary bot permissions by pressing the relevant button at the bottom.
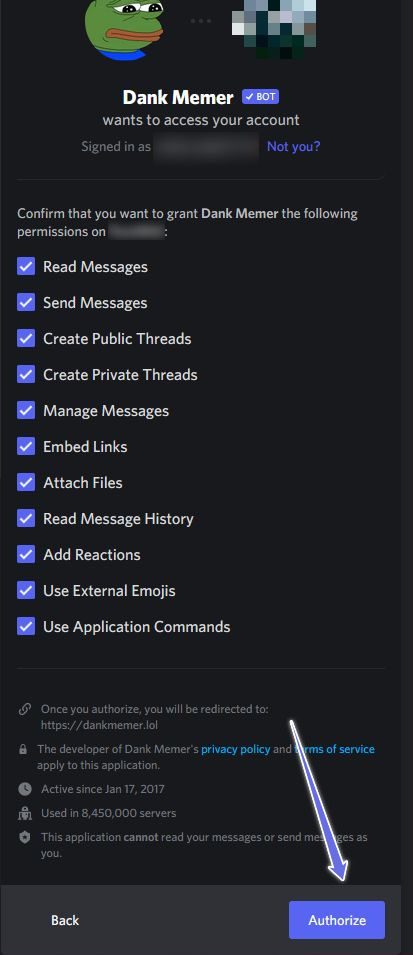
That’s it, the bot should not be added to your server.

Bots Make Everything Better
Now that you’ve added your first bot, you can let it do its job and don’t worry about certain repetitive tasks. Instead, you might focus your attention on something else, like customizing your profile. If you’re doing that, then perhaps it might come in handy to know how to change your nickname on Discord.
