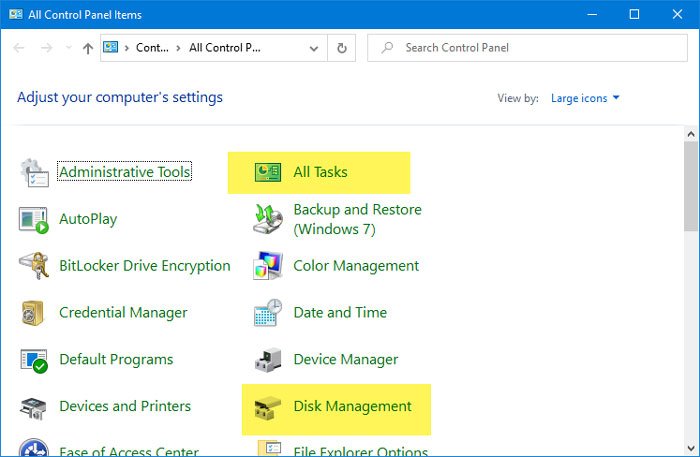If you often open the Control panel to access various tools and options, you can add All tasks and Disk management so you can access more features from this integrated panel. the All tasks The panel displays all of the Control Panel options in a single window. Of Taskbar and navigation parameters to User accounts options, you can get everything in All Tasks. On the other hand, disk management helps you to create a new partition or to resize an existing partition independently of other things.
Before starting with these tutorials, it is essential to back up the registry files and create a system restore point to be safe.
How to add all tasks to the control panel
To add all tasks alias Master Control Panel alias God Mode to Control Panel, do the following:
- Open Notepad on your computer.
- Paste the registry values in Notepad.
- Click it File
- Select the Save as
- Choose a location where you want to save the file.
- Give it a name with .reg
- To select All the files of Save as type.
- Click it to save
- Double click on the file.
- Click it Yes in the UAC prompt.
- Click it Yes in the confirmation window.
- Open the Control Panel to get all the tasks.
Read on to learn more about these steps.
At first, you need to open Notepad on your computer. You can use the search box on the taskbar to open it. After that, paste the following registry values into Notepad.
Windows Registry Editor Version 5.00
[HKEY_LOCAL_MACHINESOFTWAREClassesCLSID{E91B00A7-97F2-4934-B06A-101C194D2333}]
@="All Tasks"
"InfoTip"="All Control Panel items in a single view"
"System.ControlPanel.Category"="5"
[HKEY_LOCAL_MACHINESOFTWAREClassesCLSID{E91B00A7-97F2-4934-B06A-101C194D2333}DefaultIcon]
@="%SystemRoot%System32imageres.dll,-27"
[HKEY_LOCAL_MACHINESOFTWAREClassesCLSID{E91B00A7-97F2-4934-B06A-101C194D2333}ShellOpenCommand]
@="explorer.exe shell:::{ED7BA470-8E54-465E-825C-99712043E01C}"
[HKEY_LOCAL_MACHINESOFTWAREMicrosoftWindowsCurrentVersionExplorerControlPanelNameSpace{E91B00A7-97F2-4934-B06A-101C194D2333}]
@="All Tasks"Now click on the File visible in the top menu bar and select the button Save as option. Then choose a location where you want to save the file. You must include .reg as file extension. You can use any name, but remember to use .reg as the file extension. After that select All the files of Save as type drop-down list and click on the to save button.
Now you need to double click on the .reg file. In doing so, a UAC prompt should be visible. You must click on the Yes in the UAC prompt and again the same button in the confirmation window.

Then it should display a success message. You can click on the Okay and open the Control Panel to see if the All Tasks option is added or not.
If you want to remove all tasks from Control Panel, open Registry Editor and navigate to this path-
HKEY_LOCAL_MACHINESOFTWAREClassesCLSID
Here you can find {E91B00A7-97F2-4934-B06A-101C194D2333} key.
You must delete this key. Then go to the following path:
HKEY_LOCAL_MACHINESOFTWAREMicrosoftWindowsCurrentVersionExplorerControlPanelNameSpace
and delete {E91B00A7-97F2-4934-B06A-101C194D2333} key.
How to add disk management to the control panel
To add disk management to Control Panel, do the following:
- Open Notepad on your PC.
- Paste the following registry values in Notepad.
- Press Ctrl + Shift + S to open Save as
- Select a path to store the file.
- Enter a name with .reg
- To choose All the files of Save as type
- Click it to save
- Double click on the file.
- Select the Yes in the User Account Control window.
- Click it Yes in the confirmation window.
- Click on Okay and open the Control Panel.
Let’s see these steps in detail.
First, open Notepad on your PC and paste the following registry values -
Windows Registry Editor Version 5.00
[HKEY_CLASSES_ROOTCLSID{FC3797EF-58EC-41C8-BAD9-E06240DC5ABD}]
@="Disk Management"
"InfoTip"="Create and format hard disk partitions"
"System.ControlPanel.Category"="2"
"System.ControlPanel.EnableInSafeMode"="3"
[HKEY_CLASSES_ROOTCLSID{FC3797EF-58EC-41C8-BAD9-E06240DC5ABD}DefaultIcon]
@="%WinDir%System32dmdskres.dll,-344"
[HKEY_CLASSES_ROOTCLSID{FC3797EF-58EC-41C8-BAD9-E06240DC5ABD}ShellOpencommand]
@="mmc.exe diskmgmt.msc"
[HKEY_LOCAL_MACHINESOFTWAREMicrosoftWindowsCurrentVersionExplorerControlPanelNameSpace{FC3797EF-58EC-41C8-BAD9-E06240DC5ABD}]
@="Disk Management"Now you need to save this file with the extension .reg. To do this, you can either go to File> Save As, or press Ctrl + Shift + S buttons together.
Next, you need to select a location where you want to save or keep the file.
Finally, choose a name (anything) and include .reg at the end (for example register-file.reg). Now select All the files of Save as type drop-down list and then click on the to save button.

After that, double-click the file to run it. You can find the User Account Control prompt. If yes, click on Yes and do the same in the confirmation window.
At this point, all the registry values are already added. You must close the currently open window and open the Control Panel to find Disk Management.
If you want to remove Disk Management from Control Panel, open the Registry Editor and navigate to this path-
HKEY_CLASSES_ROOTCLSID
From there you have to remove {FC3797EF-58EC-41C8-BAD9-E06240DC5ABD} key.
Then go on this path-
HKEY_LOCAL_MACHINESOFTWAREMicrosoftWindowsCurrentVersionExplorerControlPanelNameSpace
And delete {FC3797EF-58EC-41C8-BAD9-E06240DC5ABD} key.
That’s all!