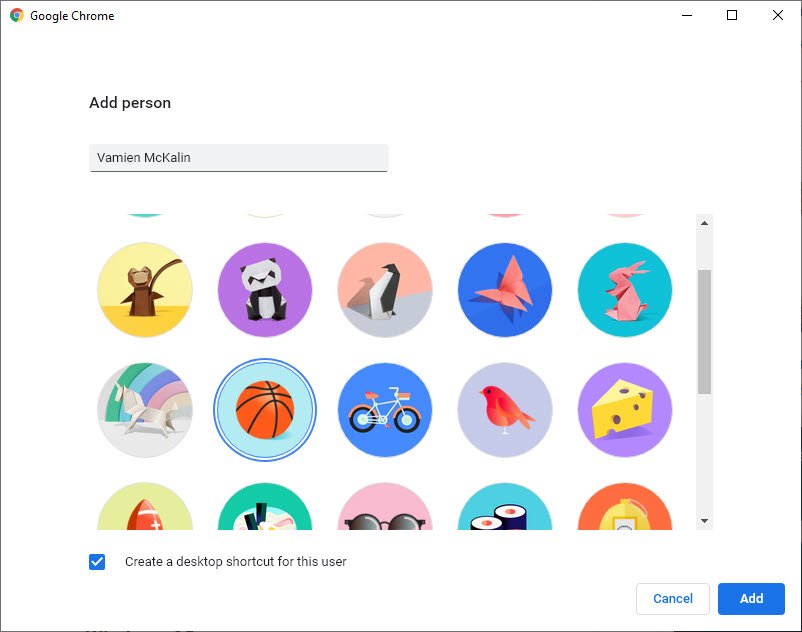Google Chrome is not the most popular web browser for nothing, and it has a lot to do with the multiple useful features it contains. One of the features that we like is Profiles, a tool that allows the user to better manage their information while juggling several applications.
What is a Chrome profile?
The Chrome user profile allows the user to separate the details of the web browser into individual units where each profile will have its own extensions. Not only that, but the settings, bookmarks, browser history, themes, saved passwords, etc. are all different.
Profiles are open in different Chrome windows, and each window uses only information from the specific profile and nothing else. Simply put, the Chrome profile is a useful thing that anyone who uses the Google browser should take advantage of.
With the addition of Chrome Sync, not all data is downloaded to the cloud, which means that when you use Chrome on another computer, there is no need to reconfigure profiles again like in the old days.
The Profile function is also ideal for people who share their web browser with others. Hey, it works very well, that’s why we’re going to go further.
How to create a new profile in the Chrome browser
You can share your Chrome browser with others. Let’s see how to create multiple profiles in Google Chrome using the profile manager.
- Launch Chrome browser
- Click on the Profile icon at the top right of the browser
- Select Add
- Add a name and select the icon
- Choose to create office shorts for this profile
- Click on the Add button.
- Close Chrome.
Now let’s take a closer look at this process.
Add a new Chrome profile
When it’s time to add a new profile, this can be done without much effort. Just make sure Google Chrome is already installed and open on your Windows 10 computer, and from there click on the Profile icon. This icon shows the photo from your Google Account, so it’s easy to spot.
You will see a header with the name, Other People. Click Add under the header to easily create a new profile. Be sure to enter a name and image to complete the creation of the new profile. You can choose to create multiple profiles for any reason, and that’s something we like.
Change your Chrome profile at any time
After creating a new profile, it will open immediately in a new window. Now, if you want to switch between profiles, select the profile icon again, then click on the gear button to open the menu with all saved profiles.
From there, select the one you want to switch to, and that’s it. Now, if when creating a profile and you have the option of having a desktop shortcut, you can select that shortcut instead of going to the Profile section again.
How to delete or modify a Chrome profile
If you want to delete a profile, we need to review the profile icon again and return to the section where we can switch to another profile. On the profile you want to modify or delete, you should see the three-dot icon. Select it, then click Delete this person.
For editing, click on the profile name after selecting the three points.
See? Super simple like that.