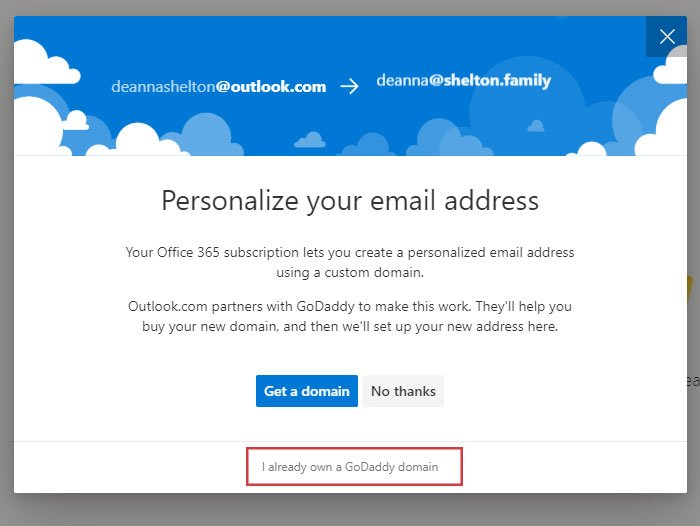If you have a Outlook Premium subscription, you can create a personalized email ID. You can create a custom domain email address even if you have an Office 365 Home or Personal subscription. In addition, you must use GoDaddy as your domain registrar.
When you start a professional online business, you need to have a custom email id like [email protected] instead of [email protected]. Previously, it was possible to create a personalized email identifier for free. Now, that functionality is gone because Microsoft offers almost the same service with the Office 365 subscription. So if you want to create an email ID with your domain, follow this tutorial.
Before you get to the steps, you need to go through these common things you need to know –
- You can create a personalized email address if you have an Office 365 Home or Personal subscription.
- You need a domain for obvious reasons. However, your domain must be registered with Come on dad only. To date, Outlook does not allow users to use domains from other registries.
- If you have a domain with another registrar and want to create a personalized email address with Outlook, you must first transfer it to GoDaddy.
- Although you can use your custom email ID through Outlook.com, you can’t use it as a standalone email. In other words, you should always trust the existing @ outlook.com or @ hotmail.com email identifier that you already have.
- Unless you have an Office 365 Business Essentials subscription, you cannot create multiple aliases on a single mailbox with your domain.
- If you cancel the Office 365 subscription, you will no longer be able to send or receive email. However, Outlook stores all existing emails.
- If you cancel your domain subscription with GoDaddy, you will lose the personalized email address because the domain registrar changes the DNS records after expiration.
If you agree to these terms and conditions, you can continue to follow the instructions. If you already have a domain with GoDaddy, you don’t need to buy anything else. If you do not have a domain, it is recommended to purchase the name before heading to the guide.
How to create a custom domain mail ID in Outlook
To create a custom email ID using Outlook, follow these steps:
- Open Outlook.com settings
- Click on the Start button in the Premium tab
- Enter your domain name to validate
- Log in to your GoDaddy account to verify ownership
- Go to Premium> Personalized email address
- Click the Create Address button
- Enter your e-mail adress
- Use it via Outlook
To get started, sign in to your Microsoft account that you used to purchase an Office 365 subscription. Click the setting gear icon that is visible in the top navigation menu. Then click on the Show all Outlook settings option. It should open the Outlook.com Settings panel.
As you already have a “premium” subscription, you can click on the Premium tab to explore more options. After that click on the To start button under Personalized email address title.
In the next window, click on the option that says I already have a GoDaddy domain. At this point, if you have not purchased your domain, you must first obtain the domain, as mentioned earlier.
Enter your domain name so that Outlook can verify whether your domain registrar is GoDaddy or not. To do this, write down your domain name and click on the Validate button.
After that, you need to log into your GoDaddy account to verify ownership. To do this, click on the to log in button first. It will redirect you to the GoDaddy website, where you will need to enter the credentials.
Currently, Outlook is adding certain DNS records to your GoDaddy account so that you can use the custom email address to send and receive email. To be precise, it adds two CNAME records, one MX record and two TXT records. After completing the last step, you can return to Premium tab where you can see a new subentry called Personalized email address. You must visit this tab and click on the Create an address button.
It will allow you to create the email address you wish to obtain. In the next window, you must enter the desired email address. It can be anything – [email protected], [email protected], etc.
After noting the e-mail ID, click on the Next button. If all goes well, you will be greeted with a message like this-
Now you can visit the Premium tab> Custom Email Address to find your custom email ID. To send an email from your new email address, you must change the address in the Of when composing an email in Outlook.com.
If you want to delete your email address, you must visit the place and click on the Delete address and confirm the change. On the other hand, if you are not satisfied with the service and you no longer wish to use the personalized messaging identifier, you can click on the Delete a domain button to get the job done.
I hope you find this step-by-step guide useful.