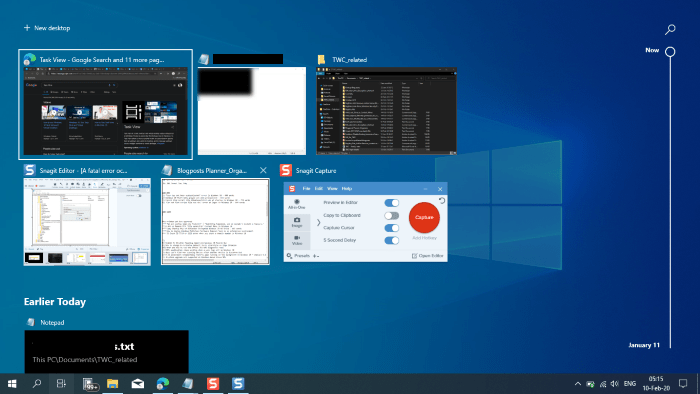the Tasks view The window management feature in Windows 10 lets you see all of your open windows so you can quickly return to a specific program or document. In today’s post, we’ll show you how to create a task view shortcut in Windows 10.
In short, the task view is a task selector and virtual desktop system introduced in Windows 10 and is among the first new features in Windows 10. The task view allows a user to quickly locate an open window, to hide quickly all windows and display the desktop, and to manage windows on multiple monitors or virtual desktops.
The easiest way to access the task view and multiple desktops is to click the new icon next to the Cortana input area on your taskbar.
In addition to clicking the View Tasks button on the taskbar to open it, these keyboard shortcuts will do the trick:
- Windows key + Tab key.
- Alt + Tab key.
- Ctrl + Alt + Tab key.
Create a task view shortcut in Windows 10
To create a desktop shortcut to open the task view in Windows 10, follow these steps:
- Right click and hold on an empty area of your desktop, then click New > Shortcut.
- In the target area of the shortcut, type or copy and paste the following:
%windir%explorer.exe shell:::{3080F90E-D7AD-11D9-BD98-0000947B0257}- Click on Next.
- Type Tasks view for the name or (name this shortcut as you wish).
- Click on finish button when finished.
- Right click on the shortcut you created and select properties.
- On the Shortcut tab, click Change icon and specify a new icon if desired.
You can pin to the taskbar, pin to start, add to all apps, add to quick launch, assign a keyboard shortcut to or move that shortcut to the location of your choice for easy use.
That’s it!