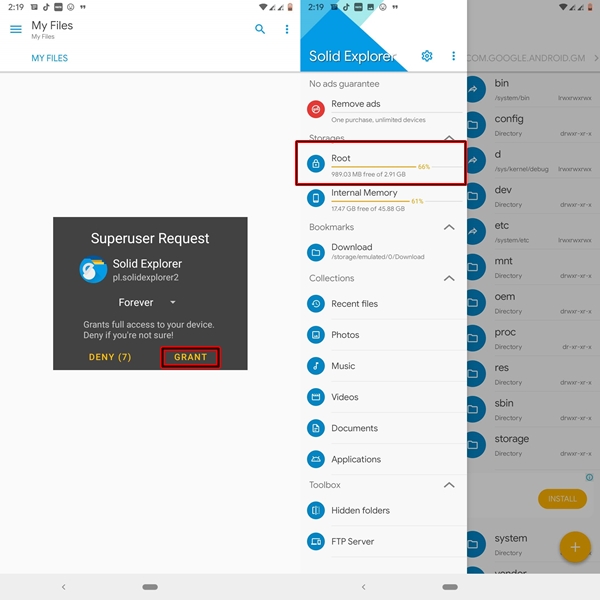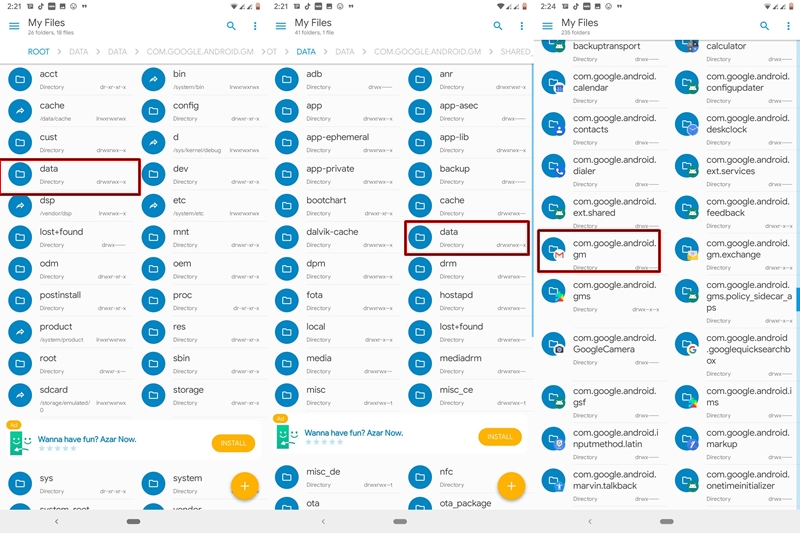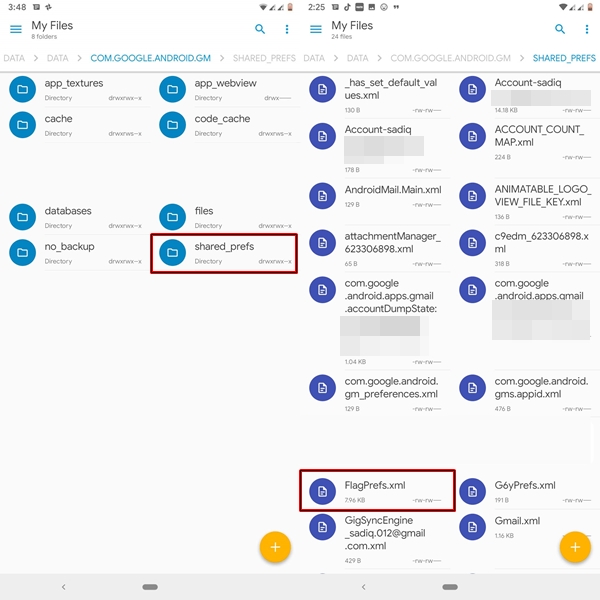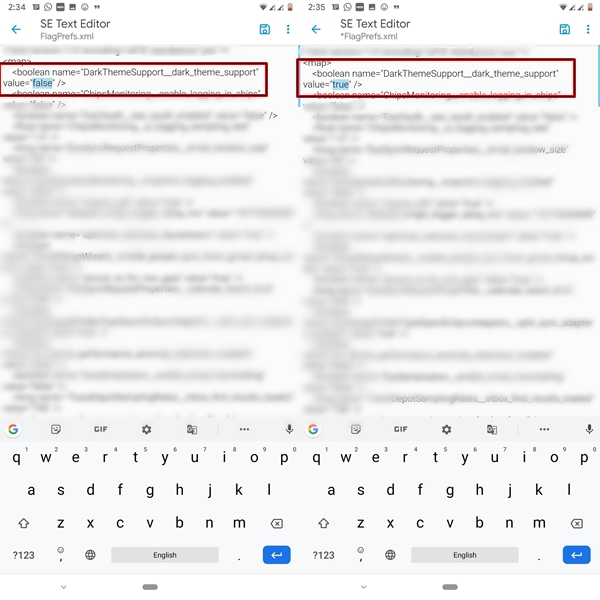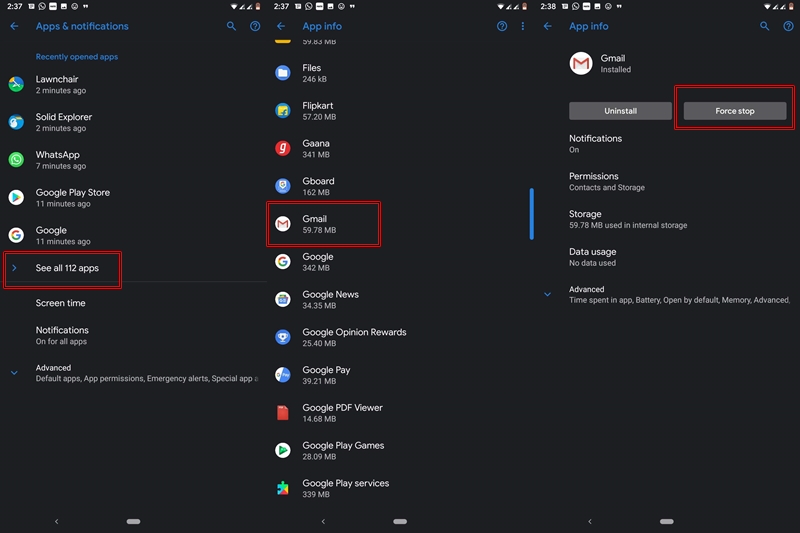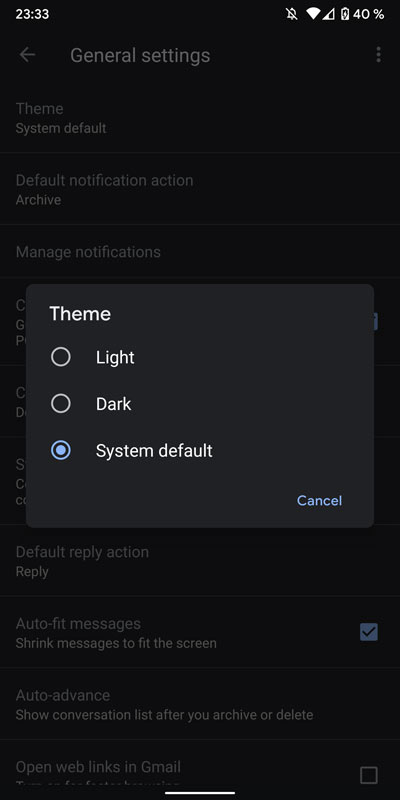But keep one thing in mind. Even after trying this trick, the chances of receiving this update may increase. Still, there is no guarantee of shooting for the same thing. After all, this is a server-side update and everything is in the hands of Google. That said, let's look at the instructions to enable dark mode in Gmail. In addition, do not forget to consult 7 tips and tricks of Gmail for Android.
Preconditions
- A rooted Android device
- File browser activated by the root. You can try the Solid Explorer File Manager if you do not have one.
- You should have the Gmail version 2020.08.18.26704477774.
- Some users have reported being able to turn on dark mode for Gmail after setting the system language to English (US). You can do the same thing by going to Settings > System > Languages & contribution > Languages > English (United States). If it's already added, make sure it's the first one on the list.
Steps to enable dark mode in Gmail
- Open the Solid Explorer File Browser.
- Superuser request dialog box will now appear. Press on GRANT.
- Now tap on the hamburger menu at the top left and select Root.

- Under the root directory, go to The data > The data.
- Search com.google.android.gm and open it.

- Now open the shared_prefs folder.
- Navigate to FlagPrefs.xml drop and tap on it. We will change some values in this file to enable dark mode in Gmail.
- Chose SE Text editor in the list of text editors.

- Look for the following line (it should probably work from the second line of the file):
- Now. to enable dark mode in Gmail, you must change a certain Boolean value. Double-tap the file to edit it and change the false keyword at the end of this line true.

- Now, just click on the save present icon at the top right and close the file explorer.
- Finally, forced stop the Gmail app, then reopen it. Here's how it could be done:

- Go to Settings and go to Applications and notifications.
- Press on See all applications xx and look for the Gmail app.
- Open it and press Forced arrest
- Now open the Gmail app and go to Settings.
- Go to General settings. There you will find the Theme option at the top.
- Tap on it and select Dark.

- That's it. The entire Gmail app will now have a dark theme.
With that, we conclude the guide on how to turn on dark mode for Gmail. As mentioned earlier, being a server-side update, not everyone could receive this update to a single instance. But there is something interesting that I discovered. If you can still enable dark mode after performing the steps above, check out the Gmail widget!
Read more: How to enable dark mode in Google Photos