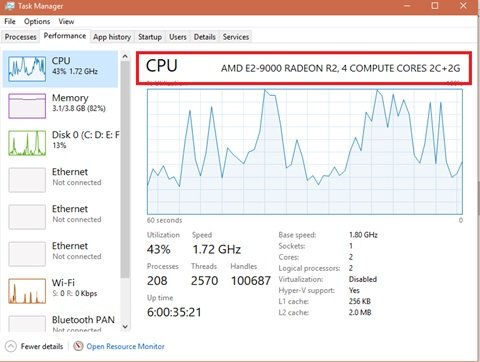Each desktop or laptop computer contains at least one processor, commonly known as a CPU or central processing unit. This processor is one of the most important components of your system as it determines the speed of your system and the type of software it can run. The CPU is the main chip designed to receive and process instructions and return a result for an action / task. This little chip can process a trillion or more instructions in a second.
If you have a device running Windows 10, the processor will play a very crucial role in the speed and smoothness of the experience. Processors are available in a variety of types and many manufacturers manufacture them. In most cases, this would be AMD or Intel – sometimes Qualcomm with their ARM processors.
In Windows 10, you can check your device specifications for almost all of your hardware in different ways. This includes the basic input / output system or the Unified Expandable Firmware Interface firmware (BIOS or UEFI), model number, processor, memory, drive, graphics, operating system version and updates. However, according to our topic of discussion, that is, processors today, we will walk you through the steps to discover the brand and model of processor installed in your laptop running Windows 10.
How to find out the make and model of the processor in Windows 10
There are several ways to find out which processor you have on your Windows 10 laptop. Here we will list the simplest methods:
- Find out the details of the processor using the settings
- Explore processor details using Task Manager
- Find out the details of the processor using the Control Panel
Let's examine each of these methods in more detail.
1) Find out the details of the processor using the settings
To determine the processor installed on your computer, follow these steps:
1) From ‘The Start menu & #39; go to & #39;Settings & #39;
2) Press ‘System & # 39 ;.
3) In the left panel, scroll down and press ‘On & #39;

4) Now under ‘Device Specifications » , confirm the brand and model of the processor.

Once you have followed these steps, you will have an idea of whether your device is using an Intel, AMD or Qualcomm processor.
2) Find out the details of the processor using Task Manager
If you find Task Manager more accessible and convenient to use, you can check your processor details by following these steps:
1) FromThe Start menu & #39; search & #39;Task Manager & #39; and click on the top result to access the app. Or use a shortcut by pressing ‘Alt + Ctrl + Delete ».
2) Now click on "Performance & #39; tongue.

3) Click on ‘CPU & #39; to view your processor details.

You can confirm your processor information in the upper right corner of the Task Manager window. In this example, the processor brand is from "AMD » and the model is "E2 9000 ".
3) Discover the details of the processor using the Control Panel
The control panel can also provide you with information about the brand and model of your processor. Follow the steps below:
1) FromThe Start menu & #39; search & #39;Control panel & #39; and click on the top result to access the app.
2) Now press ‘System and security & #39;
3) Go to ‘System & #39;
The model and processor speed of your laptop are displayed on the right under "System & #39; title.

We hope you will now know the details of the processor installed on your system very well.
Although this Windows guide mainly focuses on laptops; you can use the same steps to determine processor details on any computer system running on Windows 10 operating system.
Read more: Where to find the hardware specifications in Windows 10.