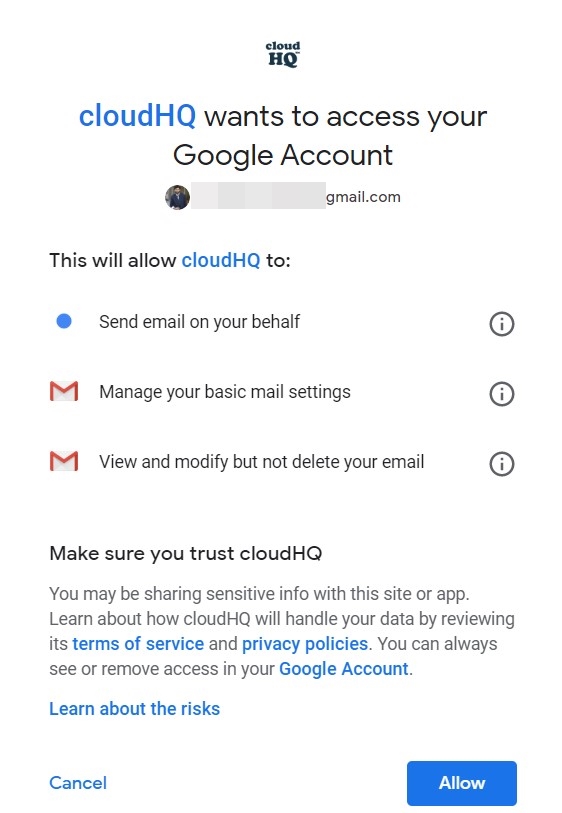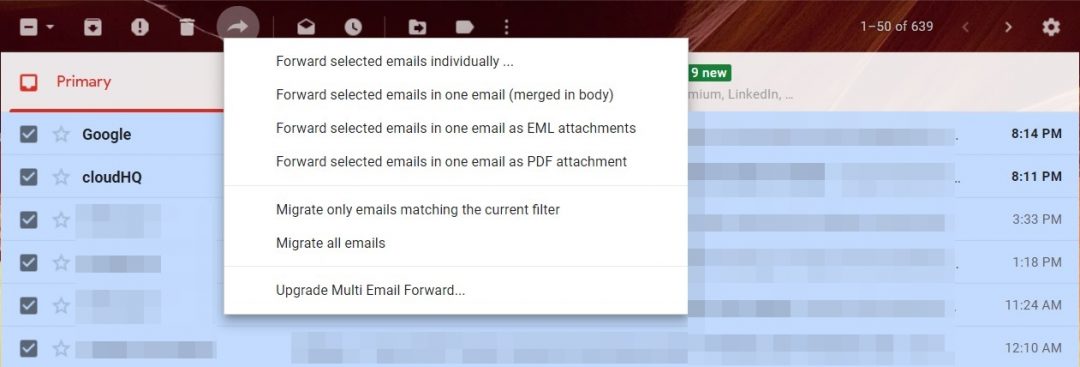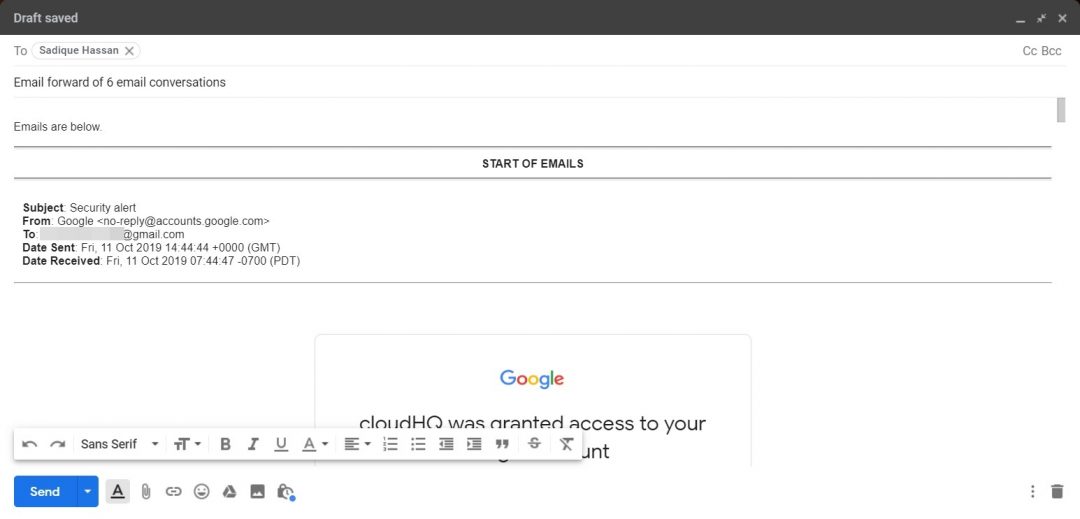However, after searching the Internet, I was able to get my hands on a very interesting Chrome extension, capable of transmitting multiple emails via Gmail. The process is quite short and easy. There is no need to enable the POP or IMAP transfer feature in Gmail. But there are many disadvantages.
The most important of these concerns the security and privacy settings. When installing this extension in Chrome, you must grant it permission to view, edit, and edit your emails. So proceed with caution. Even if you want to continue, be sure not to use your official email ID. That said, let's start the tutorial on how to transfer multiple emails via Gmail. In addition, do not forget to consult How to recover emails permanently deleted in Gmail.
Transfer multiple emails at once in Gmail
- Download the Multi Email Forward by cloudHQ Chrome extension clicking on Add to Chrome button.

- You will now be redirected to your Gmail account. Click on Next Next and close in the next three dialog boxes that appear.
- Now click on Create an account. You will need to give permissions to view and edit your emails. Click on To allow for further.

- You can now access the extension for transferring multiple emails via Gmail from the menu bar, just above your emails. The icon for the same thing would be a icon before, located next to the trash icon.

- In addition, you will now see the checkboxes to the left of each email. Check all emails you want to send. Due to the restriction imposed by Gmail, you can not send more than 100 emails at one time.
- Once the selection is made, click on the button Multi Email Forward extension icon.
- Now in the drop-down list, select the option you want to transfer multiple emails via Gmail. Among the available options, these can be useful:

- Transfer selected emails individually: If you select "x" e-mails to send, the recipient will receive e-mails "x" individually. This is not good practice and would most often be considered spam.
- Transfer selected emails in one email: A much better approach. All selected emails will be sent in one email. But each mail will be separated rather clearly.
- Transfer selected emails into an email as EML attachments: It creates individual .eml files for each of your emails. The same can be viewed by the recipient in his Chrome browser.
- Transfer selected emails to an email as PDF attachments: As its name indicates, all mails will be grouped in a single PDF file.
- Once you have made your decision, enter the recipient's name and click on To send.

That's it. You have successfully transferred multiple emails at once via Gmail using the Multi Email Forward Chrome extension. You should also check out some of the best Gmail add-ons to further enhance your experience. Let us know if you are having trouble with any of the mentioned steps.
Read more: How to disable Chrome context notifications