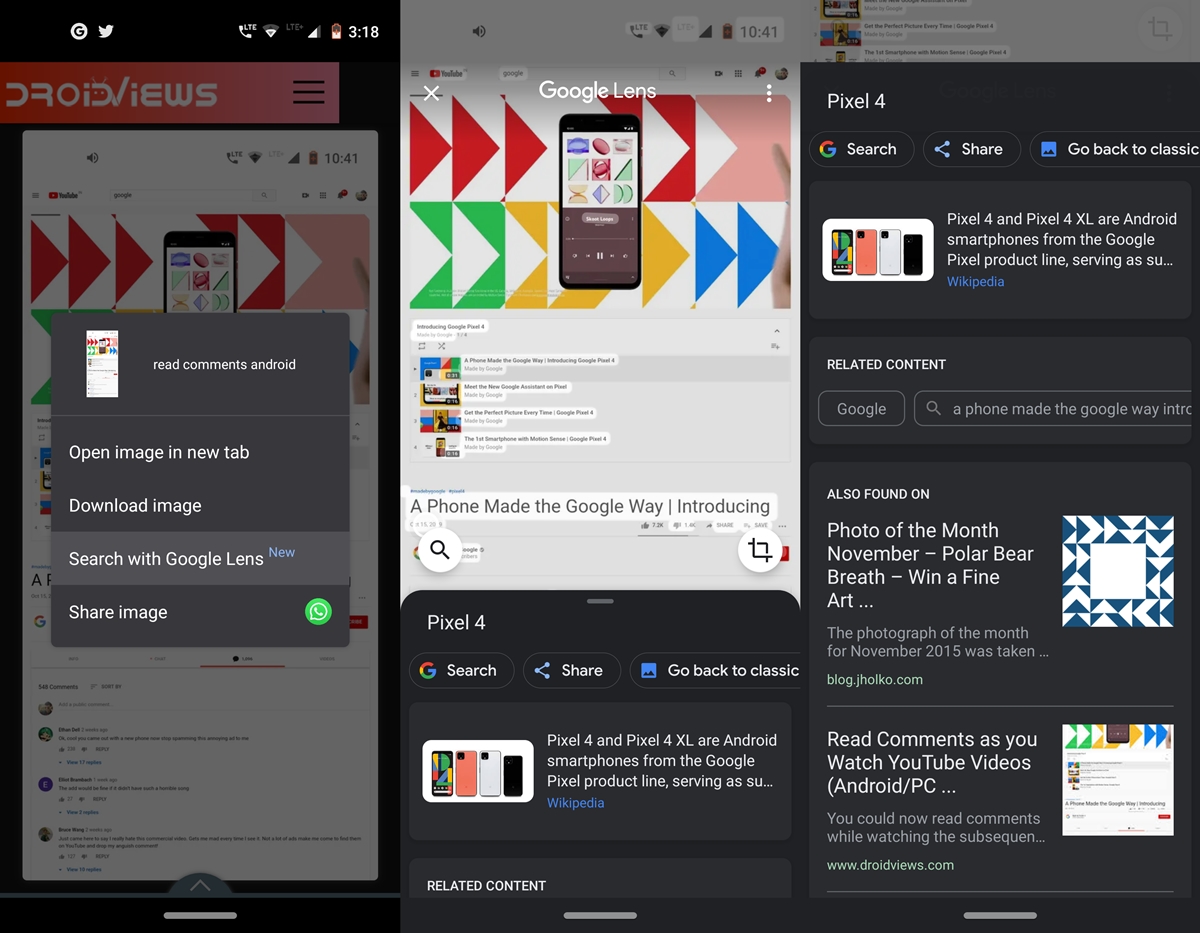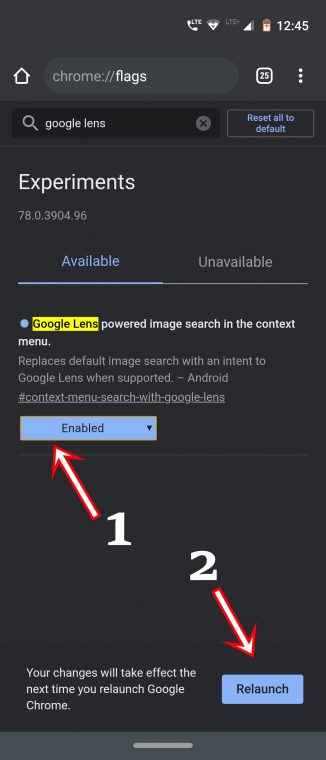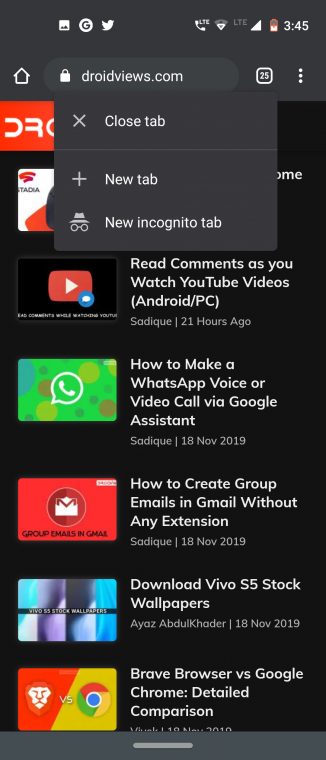Google Lens is now embraced by more Google products. After being added to the Google Camera, Google Photos and the Wizard app, it also went silent in the Chrome browser. The feature is currently linked to the search for images only. In addition, until the writing of this article, this feature was not activated automatically. You will need to follow the steps below to integrate the Google Lens feature into the Chrome browser. This feature is however available in the Chrome stable version 78.
Embed Google Lens in Chrome
Previously, when you pressed a long image, you would have had the usual Search with Google Image option. This is no longer the case now. On the contrary, it has been replaced by Search with Google Lens. In addition, you do not need the Google Lens app installed on your device because this feature has also been integrated with Chrome. Let's take a look at the steps to integrate Google Lens into the Chrome browser.
Steps to follow
First, you will need to activate a certain Chrome flag. These are experimental features, hidden from normal users. In some situations, they can cause stability issues on your device. If so, disabling them is the best choice. So, to get started, go to the Chrome browser on your Android device and follow these steps to integrate Google Lens with the Chrome browser.
- In the Chrome address bar, enter chrome: // flags.
- Use the search bar and type Google Lens. You should now see a flag named Optimized image search for Google Lens in the context menu.
- Tap on the default keyword next to it and select "enabled"From the drop-down list.
- You will now be prompted to restart the Chrome browser. Click on Revive activate the flag and integrate Google Lens into the Chrome browser.
- Once the browser is restarted, tap and hold an image. You should now see the Search with Google Lens option and a "New" keyword next to it. Go ahead and explore all the possibilities of integrating Google Lens into the Chrome browser.
This is the addition of Lens to the Chrome browser. Apart from that, the Chrome browser has recently received another minor change. Let's see that too.
Other updates from Chrome
Many of you may be aware of the new context menu and redesign of the Chrome browser. Well, other than that, the tab change icon also received a new long press menu. Options currently include the Close tab, New tab and the New Incognito tab option. Previously, it had to be activated via the long pressure menu flag. But now, this feature has also made its way into the stable version of Chrome 78.
So, apart from the integration of Google Lens in the Chrome browser, there was another update that deserves to be mentioned. Stay tuned for more tips on Chrome and the latest updates.
Then read: send phone numbers via Chrome for Desktop to phone