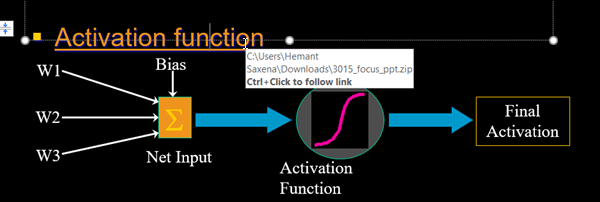Too long a break during the transition from one presentation to another can ruin your work. Linking the two together will not only help you save your precious time, but will also make the transition process seamless. So here is a tutorial describing how link one PowerPoint presentation to another in Microsoft Office PowerPoint.
Link one PowerPoint presentation to another
It is difficult to find oneself in a rare period of fortune and grace. So it is better to have little or no addiction to luck. Whenever you plan to link one PowerPoint presentation to another, make sure the two presentations are in the same folder. Once you've made sure of that, do the following.
- Use the Action button as a tool to connect the presentation
- Go to the "Hyperlink to" option under "Action Settings"
- Add a hyperlink to the slide.
As mentioned earlier, make all of the necessary slide presentation files accessible from the same computer. As a best practice, you can save them to the hard drive or to the local flash drive.
1) Use the Action button as a tool to connect the presentation
As you can see in the image above, the activation function is the keyword where we would like to link the two presentations.

So select the keyword and go to "insert’From the Ribbon menu. There, locate the ‘actionsAnd once found, select it.
2) Go to the "Hyperlink to" option under "Action Settings"
Now when the ‘Action settings»Appears, select the«Hyperlink to".

Once checked, you will have access to the drop-down menu below. Here "select"Other PowerPoint presentation".
3) Add a hyperlink to the slide
This option will allow you to browse the File Explorer and select the presentation to which you want to link. Click on the "OK" button.
At this point, you will see a list of slides for the presentation to which you are linking. Just choose the slide you want to link to and hit the "OK" button.
The action, once confirmed, will allow you to instantly see the path to the file of the second presentation under the "Hyperlink to" box. Press "Ok" again.

Once done, your hyperlink will be inserted into the selected text. To check it out, simply hover your mouse cursor over the text or object, and the path to the file will appear.
Now, every time you open PowerPoint in presentation mode, just click on the text or object linked by a hyperlink to seamlessly transition from the first presentation to the next.
Likewise, you can do as many presentations as you want.
If necessary, you can also create index slides which are linked to all presentations so that you can easily find the one you want.