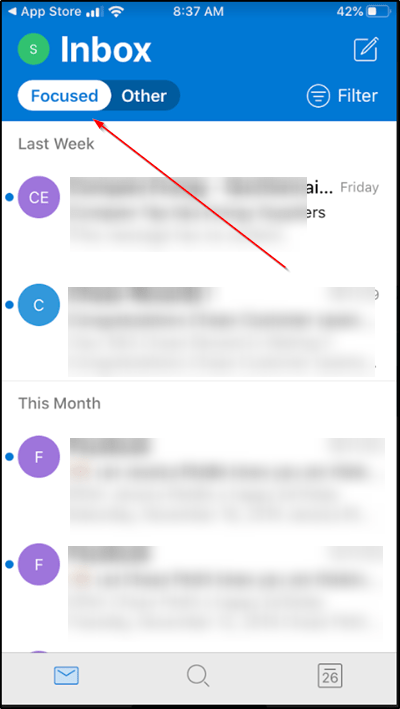Outlook mobile app for Android and iOS offers the right balance between utility and functionality. In addition to a brand new design, the app has an intuitive user interface that makes it extremely easy to navigate while on the go. If necessary, you can further optimize this experience. Although the same procedure can be followed for a Android phone, we cover the steps for a iPhone.
Optimize the Outlook mobile app for iOS device
Once you have downloaded and set up your email in Outlook for iOSYou can customize the mobile application to stay connected as you wish. Scroll through the useful tips below to optimize the application on your mobile.
- Set up targeted inbox
- Set scan options
- Enable / Disable Organize by wire
- Edit or update Outlook notifications
- Change the calendar view
- Add the Outlook application to the Home / Home screen
- Hide integrated messaging and calendar apps
- Add an Outlook Calendar widget
- See conversations and notifications from your favorite contacts
- Keep your Outlook application up-to-date
Let's continue to configure these settings and maximize your mobile productivity.
1) Set up the targeted inbox
The targeted inbox separates your inbox into two tabs: Targeted and Other. Your most important emails are under the Focused tab, while the others remain accessible under the Other tab. The targeted inbox is enabled by default.
Tap Settings.
Scroll to Target Inbox, and then press the button to change the setting.
2) Set scan options
Customize scan options to quickly process emails in your inbox.
Tap Settings > Scanning options.
Tap Swipe right or Swipe left and select an action.
3) Activate / deactivate Organize by wire
Threading is a process in which an email service sorts messages so that all responses and transfers are grouped together. This avoids listing them in the order in which they arrived in your inbox. The Outlook Mobile App for iOS allows you to organize messages based on a thread and organize them as threads based on the subject of the message. By default, this option is enabled. If you want to turn it off,
Tap Settings.

Scroll up to 'Organize mail by wire"There, press the button to change the setting.
4) Change or update Outlook notifications
Go to & #39;Settings», Select 'The notifications"
Scroll down the list of apps to go toOutlook & #39;.
Update how you want to receive notifications.
5) Change the calendar view
Outlook allows you to change the display of your calendar to suit your tastes and your work style. Thus, if you wish, you can easily switch between the day, week and month views, or change the day and the start time of your work week. To, switch to the Calendar view.
Press the & #39; CalendarIcon located at the bottom in the right corner.
<img class = "ezlazyload aligncenter full-size wp-image-196847″ alt=”Outlook mobile app for iOS” width=”400″ height=”719″ sizes=”(max-width: 400px) 100vw, 400px” src=”https://thewindowsclub.com/wp-content/uploads/2019/11/Calendar-View.png” srcset=”https://thewindowsclub.com/wp-content/uploads/2019/11/Calendar-View.png 400w, https://thewindowsclub.com/wp-content/uploads/2019/11/Calendar-View-223×400.png 223w, https://thewindowsclub.com/wp-content/uploads/2019/11/Calendar-View-334×600.png 334w, https://thewindowsclub.com/wp-content/uploads/2019/11/Calendar-View-83×150.png 83w”/>
Then press theView'Icon and select
Act on a message
You can choose an action for the messages you receive in your inbox.

To act, tap the message to open it. Tap the visible ellipses as 3 horizontal dots, then tap an action.
6) Add the Outlook application to the Home / Home screen
IOS users can easily add Outlook to the "dock" on their home screen. To configure this change,
Hold your finger on the icon of the Outlook application.
Drag it to the dock / application bar at the bottom of your screen.
If you find that the Dock's space is already occupied by another application, you can make room. Just hold your finger on another application of the dock and drag it on the home screen.
7) Hide integrated messaging and calendar applications
You may have multiple email accounts, but you do not use them all at the same time. It is therefore best to hide unused e-mail and calendar applications, which are not used at the moment. Here's how to do it!
Gently hold your finger on native email applications such as Mail or Calendar.

When applications quiver, drag one to the other to create a new folder.
Note: Apple does not allow you to remove these apps. As such, these applications can not be uninstalled from your device.
8) Add an Outlook Calendar widget
To add the Outlook Calendar widget to your iOS device,
Swipe down from the top of your screen to drop the notification center.
Now, swipe to the right to display your widgets and scroll down.

Faucet & #39;Edit & #39; visible option there.
![]()
If you find the Outlook application listed there, tap + next to it to add it as a widget. Struck & #39;Finished"
Now, if necessary, you can easily access your widgets by sliding down or to the leftmost screen of the home screen.
9) View conversations and notifications from your favorite contacts

Adding contacts to favorites allows you to quickly find and send an email. To mark a contact as a favorite,
Open the contact's profile card and select the star in the upper right corner of the card. You can add multiple favorite contact numbers in the same way. Once done, you can see all recent conversations with them, displayed before your other messages.
10) Keep your Outlook application up-to-date
It is always advisable to keep your application up-to-date. You can update the Outlook mobile app from the app store of your device. If you find the option "Open" instead of the option "Update", you do not need to update because you are already on the latest version of Outlook for iOS.
Download the Outlook app for your Android or iOS device from the respective stores to get started!